|
|
Windows10系统更新之后C盘满了清理方法
(一)、清理C盘更新文件
1.首先双击进入“此电脑”,在系统C盘右键点击,弹出菜单之后,我们点击“属性”。
2.在本地磁盘(C:)属性界面中,我们点击“磁盘清理”按钮,看下面图片。
Win10系统更新之后C盘满了怎样办?Windows10更新之后C盘满了清理方法
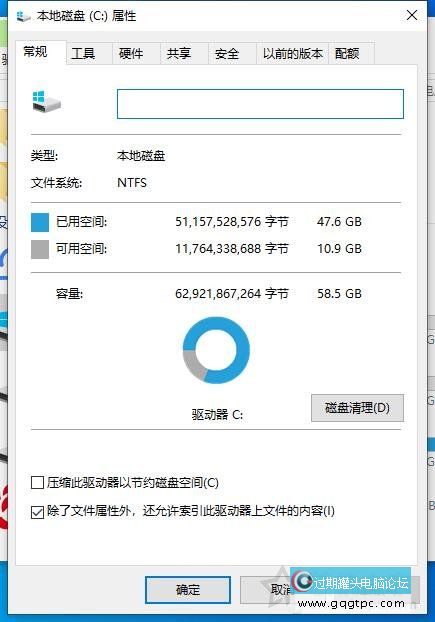
3.我们将要删除的文件都勾选,特别是Windows更新清理,之前的Windows安装等,勾选之后我们点击确定按钮,看下面图片。
Win10系统更新之后C盘满了怎样办?Windows10更新之后C盘满了清理方法
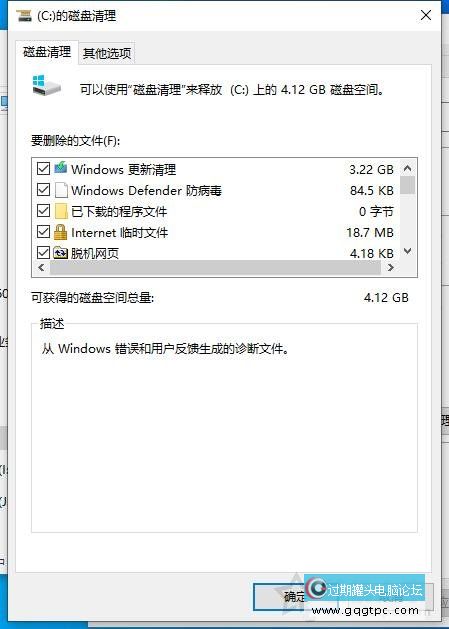
4.点击删除文件按钮。
5.等待磁盘清理完毕。
Win10系统更新之后C盘满了怎样办?Windows10更新之后C盘满了清理方法
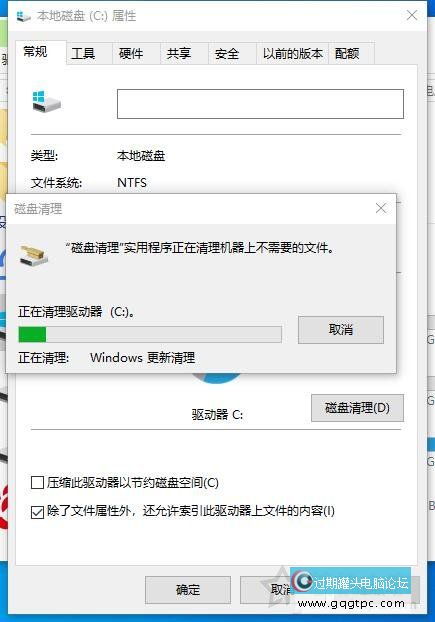
(二)、删除C盘的第三方软件
1.C盘为系统盘,早期在我们分区的时候一般不可能将其分的很大容量,所以我们安装的第三方软件不建议安装到C盘,建议安装到别的盘符中,比如D、E、F盘,那么我们要怎样知道电脑哪些软件是安装到了C盘呢,其实很简单。首先我们点击“开始”菜单,点击“设置”齿轮的图标。
2.在Windows设置界面中,我们点击“系统”。
Win10系统更新之后C盘满了怎样办?Windows10更新之后C盘满了清理方法
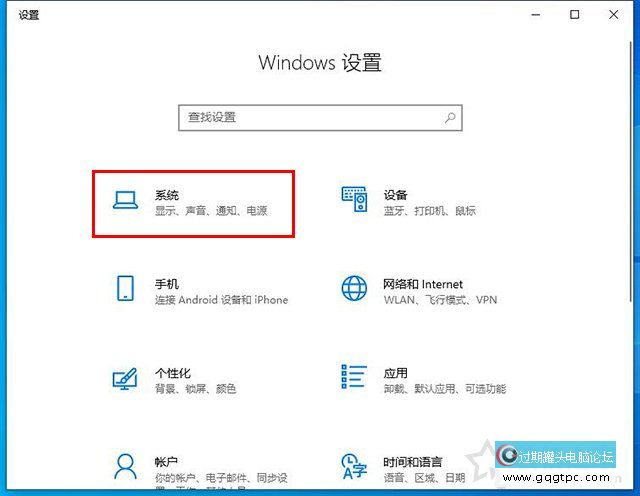
3.我们先点击左边栏中的“存储”,点击右边栏中的“应用和功能”,看下面图片。
Win10系统更新之后C盘满了怎样办?Windows10更新之后C盘满了清理方法
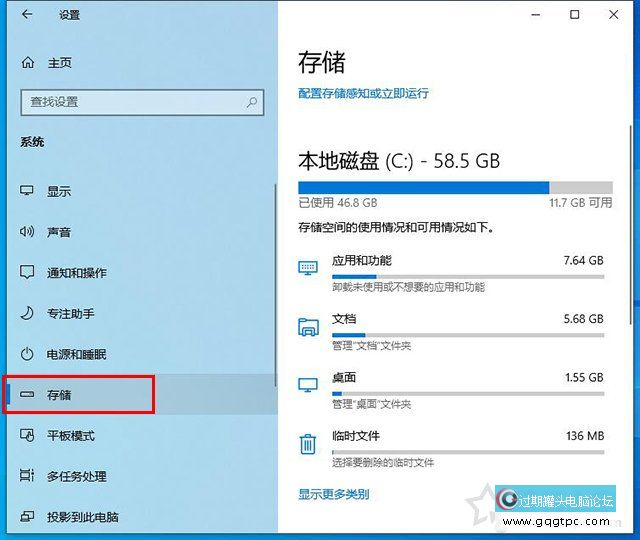
4.我们找下第三方软件将其卸载了,比如点击了360极速浏览器,在点击“卸载”按钮,若是我们还是使用这个软件,重新下载安装到别的盘就ok了。
Win10系统更新之后C盘满了怎样办?Windows10更新之后C盘满了清理方法
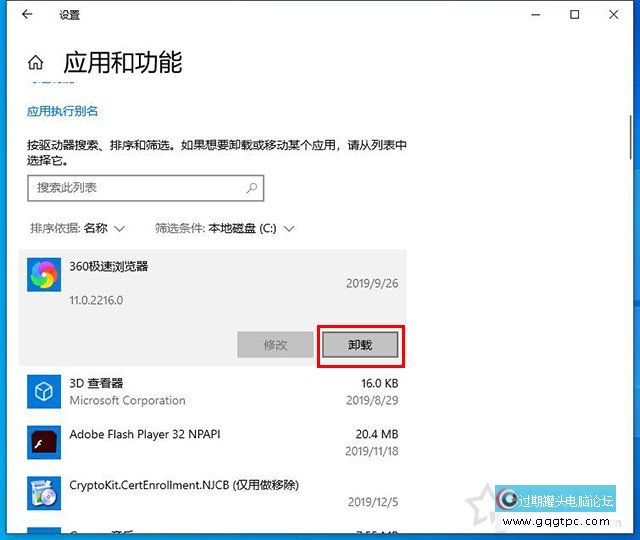
(三)、清理桌面上的大型文件及文件夹
很多的时候我们会图方便把一些临时的文件或文件夹创建在桌面,我们手动移动到C盘外的别的盘或删除便可。这里尤其说一下,十分不建议将系统的桌面文件夹移动到D盘或别的分区,会带来一些不可预见的问题,除非您十分了解,不然极不建议那样做。 |
|
|
|
|
|
|
|
|
|