|
|
大家都知道微软系统除开机以及关机以外还有一个休眠模式,这类模式通常为对于长时间不操作电脑又不想要关机的时候,既可以节约电源还可以保护硬件设备,耽误硬件使用寿命,但是有时也会出现一些问题,就比如windows11系统进入休眠模式之后不管怎样都没法开启,那么碰见这类情形我们应当怎样处理呐?接下来和过期罐头一同前往了解一下吧。
win11系统自动休眠后屏幕唤不醒 win11系统休眠模式修复教程

方法一:
1.首先我们右键点击开始菜单,之后选中开启“运行”选项;
win11系统自动休眠后屏幕唤不醒 win11系统休眠模式修复教程
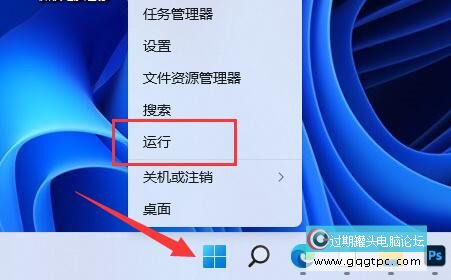
2.然后我们在其中输入指令“cmd”按下回车确认打开命令提示符;
win11系统自动休眠后屏幕唤不醒 win11系统休眠模式修复教程
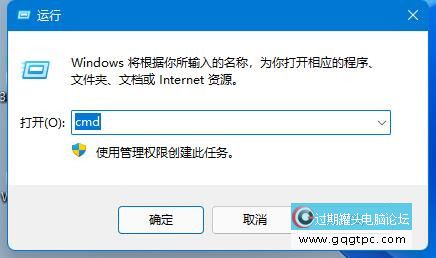
3.打开后,在再其中输入“powercfg -a”回车确认后运行;
4.这时我们可以查看你的电脑是不是支持休眠,假如不支持那就需要升级主板或bios来解决了。
win11系统自动休眠后屏幕唤不醒 win11系统休眠模式修复教程
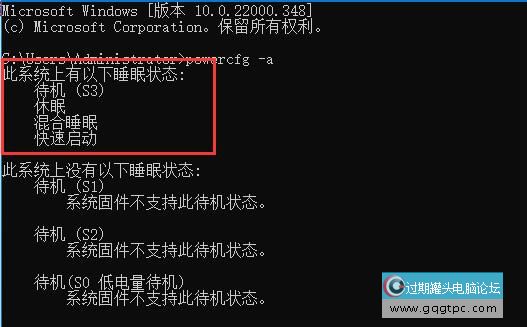
方法二:
1.首先我们右键“此电脑”,选中打开“管理”;
win11系统自动休眠后屏幕唤不醒 win11系统休眠模式修复教程
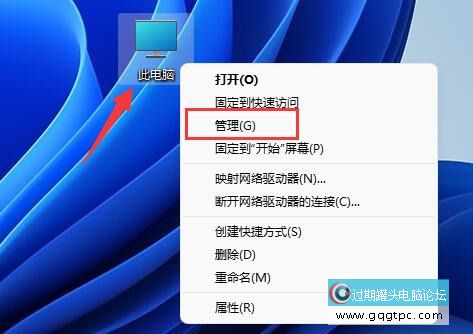
2.在该界面当中点击左侧功能栏的“设备管理器”;
win11系统自动休眠后屏幕唤不醒 win11系统休眠模式修复教程
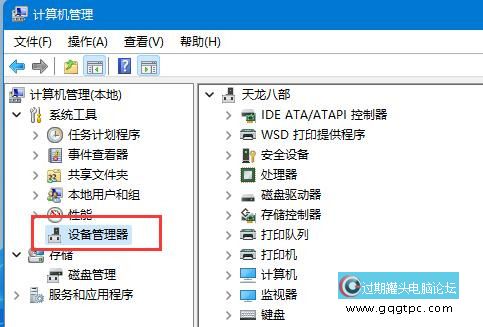
3.接着我们在右侧找到并打开“系统设备”选项;
win11系统自动休眠后屏幕唤不醒 win11系统休眠模式修复教程
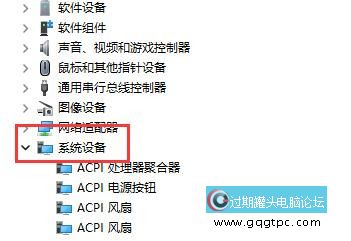
4.然后我们双击打开其中“Intel Management Engine Interface”设备;
win11系统自动休眠后屏幕唤不醒 win11系统休眠模式修复教程

5.最后我们进入“电源管理”,取消勾选下方“允许电脑关闭此设备以节省电源”。
win11系统自动休眠后屏幕唤不醒 win11系统休眠模式修复教程
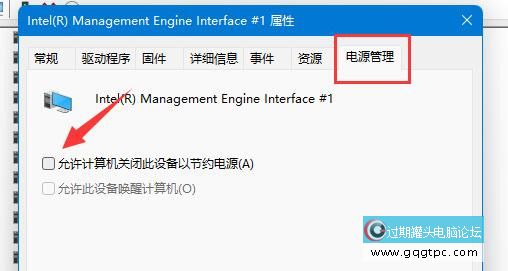
|
|
|
|
|
|
|
|
|
|