|
|
windows11系统是可以接受不同外接设备来帮助用户使用系统操作,不过近来有部份朋友在反应说自己windows11系统在连接了麦克分之后没有任何的反应,自己没法通过麦克风进行聊天沟通等等操作,其实造成这类情形的原因通常为由不少的,接下来就和过期罐头一同前往了解一下吧。
win11系统麦克风不能使用怎样解决 win11系统麦克风没法使用的原因及故障处理
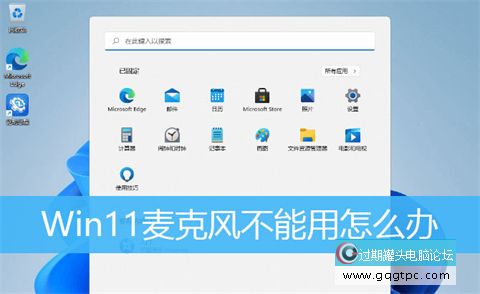
方法一:启动麦克风
1.假如驱动和设备都没问题,可以在声音设置下找到更高级的声音设置;
win11系统麦克风不能使用怎样解决 win11系统麦克风没法使用的原因及故障处理
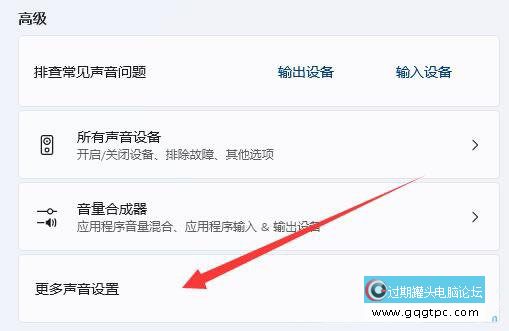
2.录制选项卡,确认麦克风设备已启用。
win11系统麦克风不能使用怎样解决 win11系统麦克风没法使用的原因及故障处理
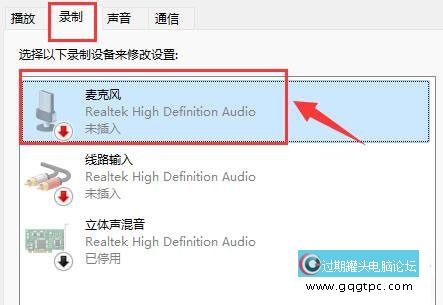
方法二:麦克风访问权限
1.首先,按下Win键,或点击任务拦亓?开始图标,点击固定应用中的设置;
win11系统麦克风不能使用怎样解决 win11系统麦克风没法使用的原因及故障处理

2.设置(Win+i)窗口,左边点击隐私和安全;
win11系统麦克风不能使用怎样解决 win11系统麦克风没法使用的原因及故障处理
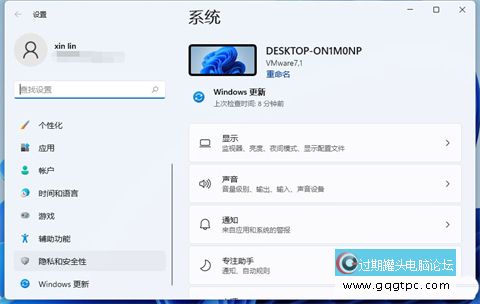
在隐私和安全应用权限下,点击麦克风;
win11系统麦克风不能使用怎样解决 win11系统麦克风没法使用的原因及故障处理
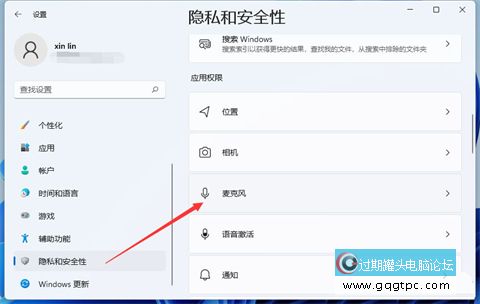
4.点击打开麦克风访问权限(当此功能打开时,任何使用该设备的人都可以选择其应用程序是不是有麦克风访问权限);
win11系统麦克风不能使用怎样解决 win11系统麦克风没法使用的原因及故障处理
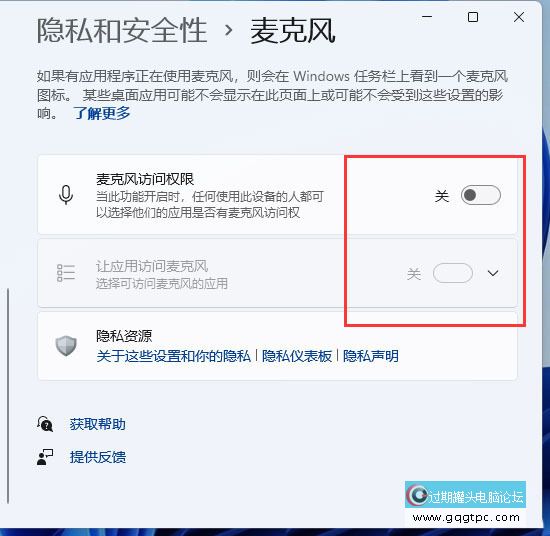
5.开启麦克风访问权限后,可选择可访问麦克风的应用。
方法三:驱动更新
1.右键点击任务栏右下角的声音图标,选择开启选项中的声音设置;
win11系统麦克风不能使用怎样解决 win11系统麦克风没法使用的原因及故障处理

2.输入检查麦克风设备是不是能找到,假如没有,说明没有连接或驱动不正确;
win11系统麦克风不能使用怎样解决 win11系统麦克风没法使用的原因及故障处理
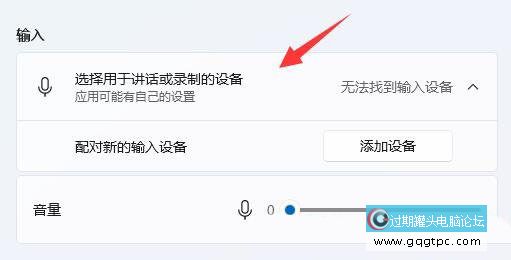
3.此时,右键点击任务拦亓?开始图标,然后选择设备管理器;
win11系统麦克风不能使用怎样解决 win11系统麦克风没法使用的原因及故障处理
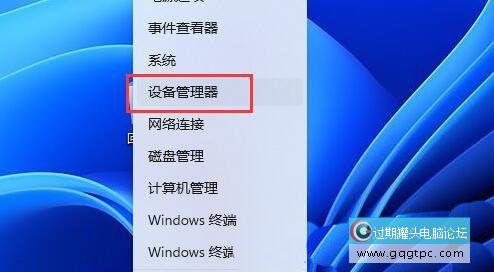
4.准备管理器窗口,在音频输入和输出下,右键点击麦克风,选择更新开启菜单项中的驱动程序。
win11系统麦克风不能使用怎样解决 win11系统麦克风没法使用的原因及故障处理
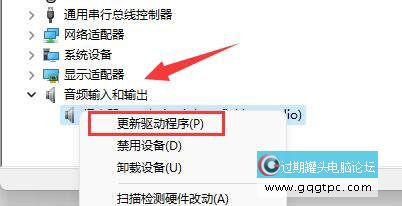
|
|
|
|
|
|
|
|
|
|