Premiere是Adobe公司出品的视频编缉工具,是目前功能最强大的视频制作软件之一,和其它视频制作工具相比,Premiere操作要复杂一些,不过它能做出更精彩的视频相册。
下面我们先看看Premiere操作界面,如图1。

图1
Premiere的界面风格和Adobe的其它产品风格十分相似,各个功能面板都设计成了活动面板,面板的控制和移动与Photoshop相同。在制作视频时,主要应用的几个面板包括:Project(项目)、Monitor(效果预览窗口)、Timeline(时间轴)、History(历史)、Tools(工具)等等,其他如Effect(特效)、Info(信息)等面板可以在必须使用时再打开。
一、Premiere制作音乐电子相册的方法和流程
下面我们以最简单的方式使用Premiere制作一个音乐电子相册。
1、创建新项目
运行Premiere程序后,选择“File”文件菜单下的“New”新建“Project”项目,在新建项目窗口中选择创建一个视频格式。如果电子相册只是在电脑上播放,可以选择“Custom Settings”自定义选项,然后在“General”常规的“Editing Mode”编辑模式下选择“Video for Windows”Windows视频格式即可(图2)。在“Name”中输入新项目的名称,再选择项目的存储文件夹路径,然后“ok”确定进入Premiere编辑界面。
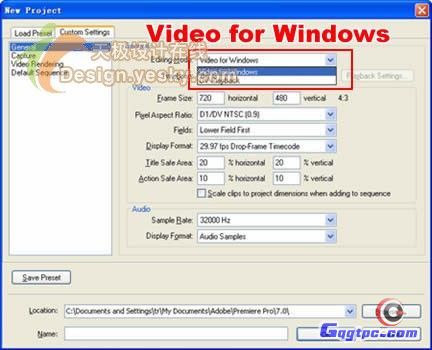
图2
2、导入图片素材
进入Preiere界面后,在Project项目面板的空白位置点击右键选择“Import”导入命令,此时可以把电子相册需要的图片文件导入到Preimere中(图3)。
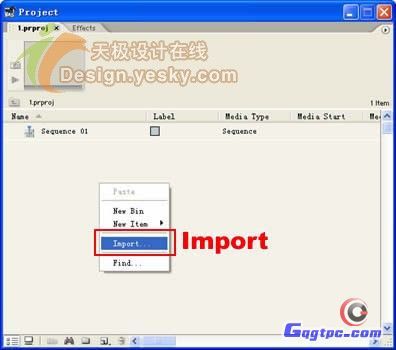
图3
导入了图片后,素材会显示在Project项目面板中(图4),音乐和视频素材也可以通过该方式导入到项目面板等待编辑。
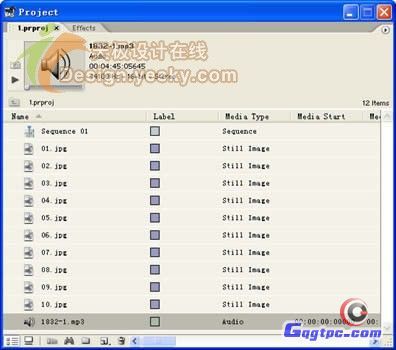
图4
3、编辑标题
Adobe的Photoshop图像编辑功能非常强大,作为同门,Premiere的自带编辑功能也不示弱。在“File”文件菜单下选择“New”新建的“Title”标题命令,可以创建文字素材。在打开的文字编辑窗口中,可以输入文字,然后在右边的特效工具中设定文字的特效样式。这里我们可以很深刻的感受到Photoshop熟悉的图像模式编辑界面。如果要省事,还可以直接选择Premiere已经内置好的文字样式。

图5
在关闭文字编辑窗口之前,会弹出询问窗口,问是否要求保存该素材(图6)。

图6
确定保存后指定素材文字的保存位置,然后返回Premiere主界面,就可以看到Project项目窗口中已经加载了刚才制作的文字素材(图7)。
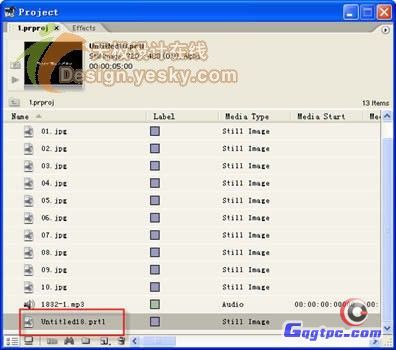
图7
4、将素材添加到时间轴
下面从Project项目面板选中要加入到电子相册中的素材文件,依次将它们添加到时间轴上,如第一个是标题文字,把上面制作的标题素材用鼠标拖动到时间轴(Timeline)的视频(Video)轨道上(任选一个轨道)即可(图8)。拖动时间轴左下方的滑块可以缩放时间轴的显示比例。
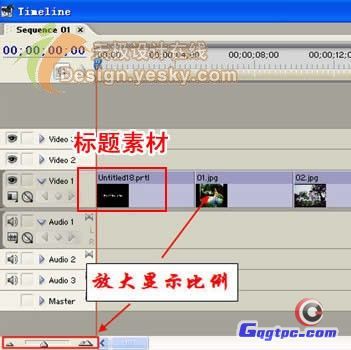
图8
5、添加音乐
像载入图片素材那样,我们可以把MP3音乐文件载入到Project项目面板中等待编辑,接下来把MP3音乐文件拖到时间轴的音频(Audio)轨道上等待处理。

图9
一般音乐文件的长度为4分钟左右,而电子相册图片较少的话,整个相册的播放时间比较短,所以我们需要对音乐进行一些裁剪,让它的长度符合相册图片的长度。在工具Tools面板中选择剃刀(Razor Tool)工具(图10)。

图10
用剃刀工具在音频轨道上进行裁剪,我们可以将音乐的前面一段和后面一段都裁剪出来,如先裁剪了前面一段此时音频轨道分为了2段(图11)。

图11
在音频轨道上选择前面一段要删除的部分,点击右键在弹出的菜单中选择“Clear”清除(图12)命令将其删除。
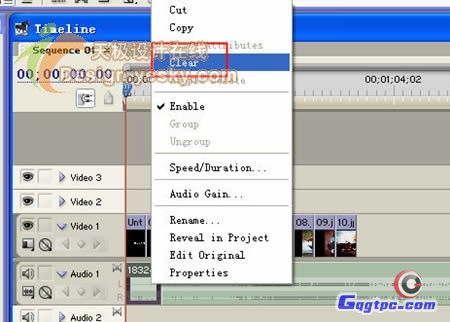
图12
把音轨后面剩余的部分移动到前面位置,然后用同样的方法把后面多余的音乐裁剪掉,使其和视频文件占用的音轨长度相同即可(图13)。
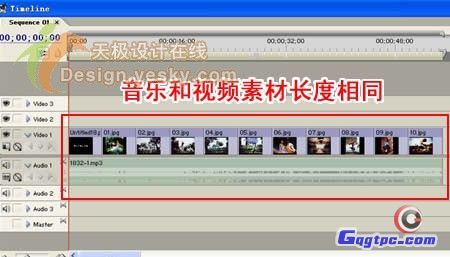
图13
6、添加视频转场效果
接下来为电子相册的每个图片交接位置添加视频转场效果,在Project项目面板中把界面切换到Effect特效界面,然后可以看到其中有“Video Transitions”选项(图14),下面有多种视频转场特效的选择,大家可以从中挑选比较好的效果,添加到时间轴视频轨道的两个图片素材文件之间。
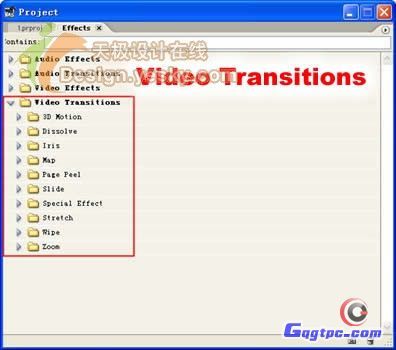
图14
视频轨道上添加了转场效果,可以见到如图15的样子,每个素材之间都有一个小图标,表示已经加载了转场特效。

图15
7、添加文字描述
想让电子相册的内容更生动,可以为每个图片添加一些文字注释。文字素材的制作方法,可以参考前面标题制作的步骤。只是在将文字加载到对应的画面上时,可以在另外的视频轨道对应位置上加载素材(图16)。
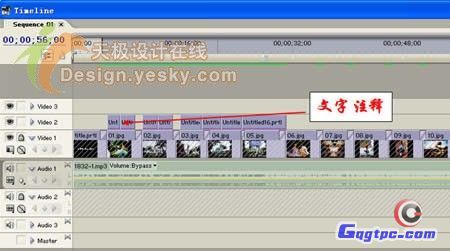
图16
8、视频输出
现在一个简单的带文字注释的音乐视频相册就制作完成了,我们可以在“Monitor”预览面板中使用播放工具,查看一下相册效果。如要输出电子相册作品,可以选择“File”文件菜单下的“Explor”输出命令,然后选择“Movie”影片。设定输出文件保存的路径,确定输出即可,一般Premiere模式将视频输出为AVI的格式。如果要自己设定输出格式,可以在保存文件窗口选择“Settings”按钮打开设置窗口,然后设定在“常规(General)”中设定输出的格式,在“Video”视频中设定输出的视频画面尺寸大小“Frame Size”的值(图17)。注:该步骤在新建Project项目时,也可以事先设定好。

图17
二、Premiere相关应用技巧
1.添加注释文字特效
前面我们只是简单的介绍了如何在相册图片上添加文字注释,如果要想注释文字更加有特色,可以使用Effect特效菜单中的“Video Effect”视频特效选项,从中挑选一些视频画面的特殊效果(图18),将它们应用到文字素材上,可以使文字的样式更加丰富一些。
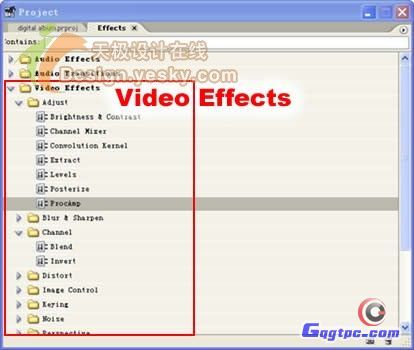
图18
已经添加了视频特效的视频素材,在时间轨道上下方会有一条紫色的线条出现(图19)。

图19
2.调节视频素材的播放时间
在制作电子相册的步骤中我们没有为大家介绍如何调整视频素材的播放时间,因为电子相册都是以图片显示,可以设定每个图片的播放时间均等,所以直接套用Premiere的默认设置最方便。如果有网友希望自己能设定画面的播放时间,可以在视频轨道上选中那个素材点击右键,在菜单中选择“Speed/Duration”命令(图20)。
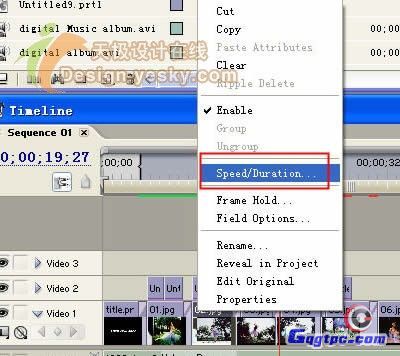
图20
然后在弹出的窗口中(图21),手动设定该画面的播放时间即可。

图21
3.调节背景音乐音量
在制作电子相册背景音乐时,需要自己设定音乐的音量大小,可以选择音频轨道上的音乐文件点击右键,在菜单中选择“Audio Gain”命令(图22)
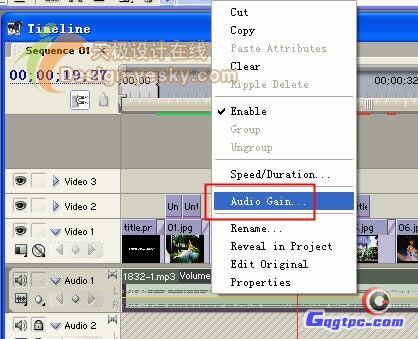
图22
然后在弹出的窗口中,手工输入音乐的分贝值设定音量大小(图23)。

图23