|
|
|
Premiere使用技巧之绘制线条和图像
在制作的字幕文件中,除了文本对象之外,Premiere还允许在字幕文件中直接创建各种简单的线条和图像。 一、 创建图形对象
(1) 首先,新建一个标题窗口,如图1所示。


图1
(2) 单击或双击选择圆角矩形工具(Rounded Rectangle Tool)的左半边,再在Title窗口内单击鼠标并按住不放,然后拖动鼠标即可创建圆角矩形图形对象,图2缺省。
(3) 在创建圆角矩形的过程中按住Shift键,可以创建圆角正方形,如图13所示。同样,矩形工具(Rectangle Tool)与椭圆形工具(Oval tool)的用法与此类似,若按住Shift键,分别可以创建正方形和圆形。
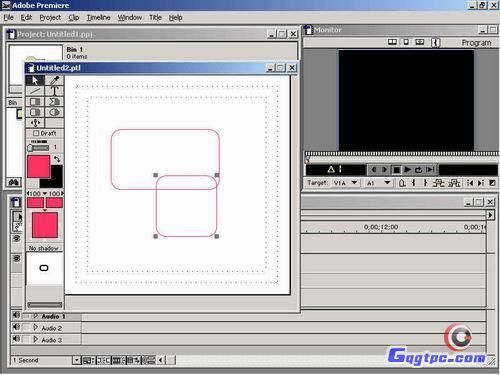
图3
(4) 还可以利用多边形工具(Polygon Tool)创建任意的不规则圆形,单击多边形工具的左半边,再在Title窗口内单击鼠标,然后松开鼠标,移离刚才的位置,可以看到有一条直线连接刚才点击过的点和现在鼠标所在的点,如图4所示。
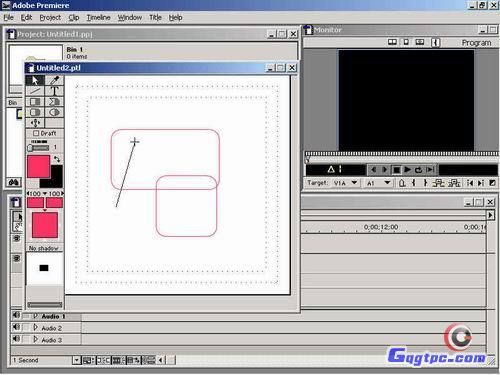
图4
(5) 移动鼠标到另一个位置,然后再单击鼠标,重复这个动作直到创建出理想的多边形,最后双击完成操作,如图5所示。
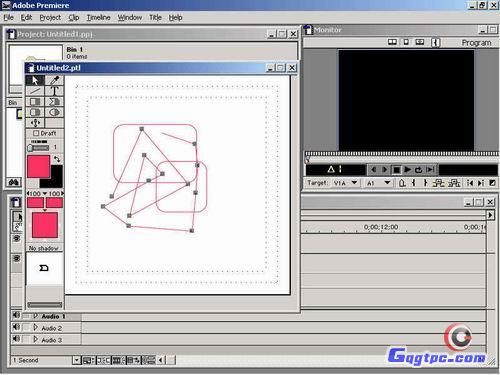
图5

学无止境
nothing is impossible
开心每一天 |
|
|
|
|
|
|
|
|
|