|
|
|
Premiere使用技巧之字幕绘制
Premiere6.0中的字幕文件也属于一种剪辑文件,文件名后缀为.ptf,和其他类型的剪辑一样被导入到Timeline窗口中进行剪辑。 一、创建一个标题文件
(1) 单击File菜单,如图1所示,在下拉菜单中选择New子菜单的Title选项。


图1
(2) 弹出一个未命名的Tile窗口,如图2所示,在这个窗口中创建文本或者图形,而此时在菜单栏中也会出现一个Title下拉菜单。

图2
(3) 可以选择文本工具创建文本,作为片头的片名或者作为文字说明,可以进行多重叠加,如图3所示。

图3
(4) 还可以使用图形工具创建各种颜色的边框或者多种形状的图形,可以进行多种叠加,如图4所示。
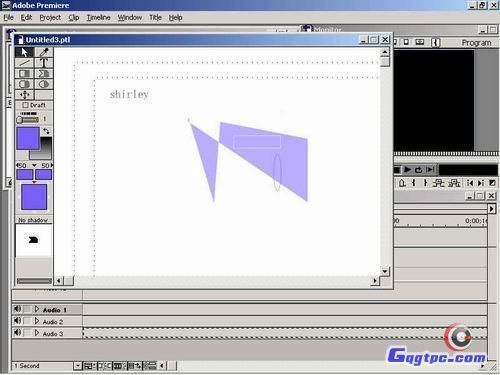
图4

学无止境
nothing is impossible
开心每一天 |
|
|
|
|
|
|
|
|
|