|
|
|
Premiere使用技巧之运动效果
在Premiere中可以在画面上设置一条轨道,相应的剪辑可以沿着这条轨迹运动,从而形成动画效果,其基本操作步骤如下: (1) 首先在Timeline窗口中编排好如图1所示的素材。


图1
(2) 单击选中Video 3轨道上的目标剪辑,如图2所示。

图2
(3) 右击弹出快捷菜单,如图3所示,选择“Video Option>Motion”命令。

图3
(4) 接着弹出“Motion Settings(运动设置)”对话框,如图4所示,在窗口的左上角是运动预览窗口,显示的是系统默认的运动径效果,窗口的右上角的路径窗口中显示了运动路径,默认的是从左到右的直线运动,只有开始和结束两个控制点。

图4
(5) 如果是比较简单的运动,拖动开始和结束的控制点调整位置即可,如图5所示。
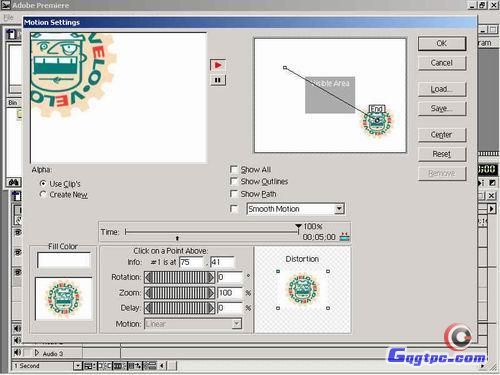
图5

学无止境
nothing is impossible
开心每一天 |
|
|
|
|
|
|
|
|
|