|
我们首先打开photoshop软件,如图所示(我用的是cs5版本) 1.创立图像文件
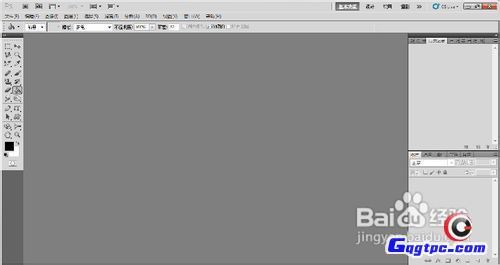
首先,我们来学习如何创立新的图像文件,下面创立一个名字为“美丽的春天”的图像文件,具体办法:首先选择【文件】主菜单,然后选择【新建】命令,如下图所示:
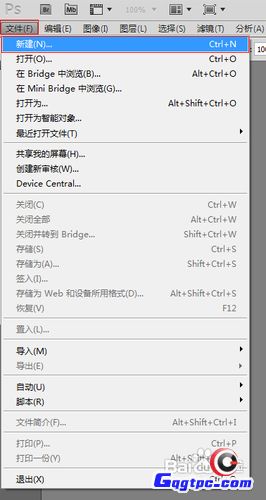
在弹出的对话框中,在【称号】中输入“美丽的春天”,在宽度、高度、分辨率框中输入你想要的数值,然后单击【确认】按钮。如下图所示,
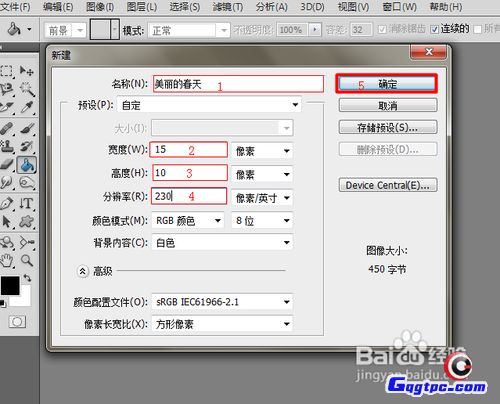
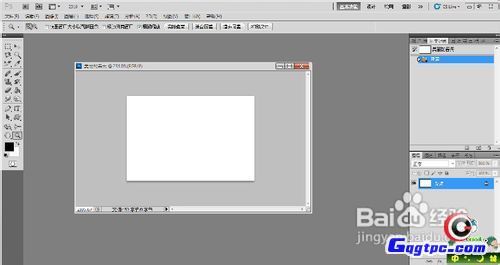
我们可以通过这写途臼状唇ㄍ枷裎募?N颐且部梢园纯旖菁?trl+N,这样也会弹出新建对话框。 2.打开图像文件 我们也可以通过ps打开我们电脑里面的图像来进行编辑。 首先选择【文件】主菜单,然后选择【打开】命令,如图所示,
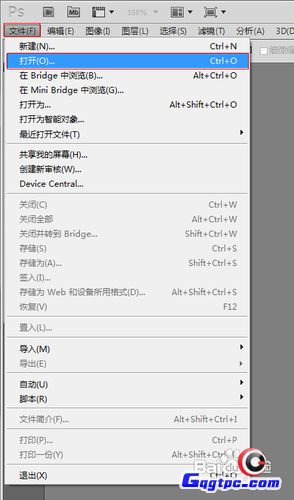
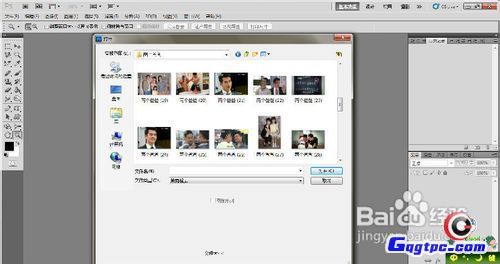
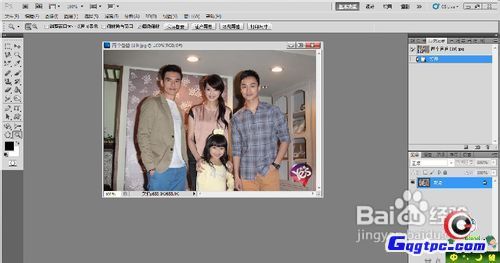
这样我们就可以打开我们电脑里面的图片了。另外我们也可以双击ps界面,也会弹出我们要的对话框。 3.保存图像文件 选择【文件】主菜单,然后选择【存储为】命令,如图所示,
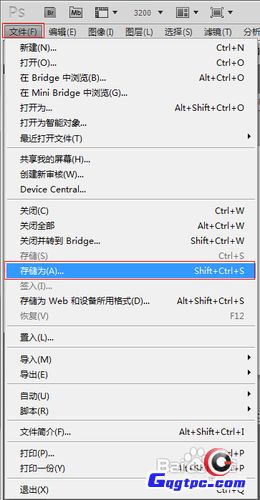
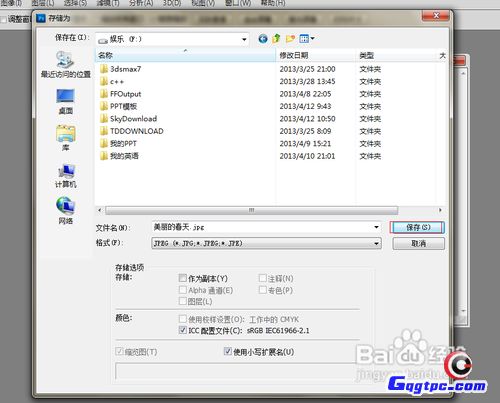

4.展开工具箱 首先单击工具箱的扩展按钮,可以将工具箱展成两列,如图,

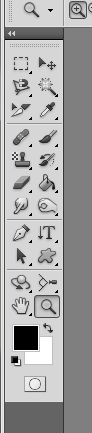
我们也可以移开工具箱,如图所示,
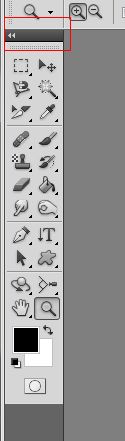
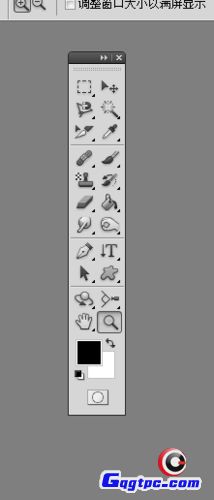
5.复制与粘贴 剪切是指不保留原来的图片,相当于移动。操作时我们应选择要剪切的图像,再单击【编辑】主菜单,然后选择【剪切】命令,如图所示,

我们也可以采用快捷键Ctrl+X,来完成次操作。 复制时保留原来的图像,创立另一个图像副本,如图所示,

兼并复制能见所可见的图层的内荣复制并兼并到加剪切板中,首先选中【编辑】主菜单,然后选中【兼并拷贝】命令,如图,

在复制的时后我们也可以按快捷键Ctrl+C复制。 粘贴,我们复制图像后,选择编辑主菜单,然后选择粘贴命令可以将次粘贴到图像上,如图,
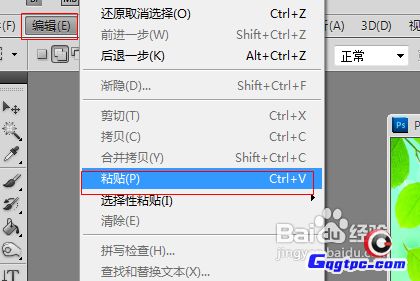
|