|
|
Windows 8是由微软公司开发的,具有革命性变化的操作系统。该系统开始向更多平台迈进,包括平板电脑和PC。Windows Phone 8将采用和Windows 8相同的内核。现在我们教大家应用 VMware虚拟机安装Windows 8详细教程。
工具/原料
- Windows 8 简体中文版32位下载地址:http://iso.esd.microsoft.com/WCPDL/BD1B8A49393E30CC9C4E5C88457D73E964F1F3B18/Windows8-ConsumerPreview-32bit-ChineseSimplified.iso
- Windows 8 简体中文版64位下载地址:http://iso.esd.microsoft.com/WCPDL/BD1B8A49393E30CC9C4E5C88457D73E964F1F3B18/Windows8-ConsumerPreview-64bit-ChineseSimplified.iso
步骤/方法
- 为Windows 8安装做准备之VMware虚拟机设置。
- 首先运行VMware虚拟机,点击新建虚拟机
- 选择 自定义(高级)
- 这个选择默认的 Workstation 8.0
- 选择第三个 我以后再安装操作系统
- 客户机操作系统选择第一个 Microsoft Windows版本选择 Windows 7
- 这里可以随意 填写虚拟机称号 我填的是 Windows 8 位置你也可以选择到其他地方
- CPU设置 假如 是双核CPU 就依照 我这个设置就可以了
- 内存设置为1G 点击下一步 以后的几步操作直接看下面几张图片。
- 创建一个新的虚拟磁盘
- 磁盘类型 选择 SCSI (推荐)
- 最大磁盘空间 这里我设置的是10G,假如 你硬盘够大的话 设置20G以上,由于 我装好以后才发现,光系统就已经占了差不多9G空间了。
- 点击底下的 定制硬件
- 选择软盘驱动器然后点击底下的移除听说 不将软盘驱动器移除的话 装好系统会出现没有声音的情况 ,为了保险起见,就先移除了再安装
- 移除成功,下图所标红位置的软盘驱动器一项为空白了,点击完成,新建虚拟机的步骤完成。
- 由于方才 建立虚拟机的时候没有设置Windows 8 安装包所在位置,现在我们点击旁边的 编辑虚拟机设置
- 先选择左边的 CD/DVD(IDE)在右边的 使用ISO镜像文件点击后面的浏览,定位到你所下载的Windows 8安装包所在位置。
- 点击 打开此虚拟机电源
- 这里就按下图所示[win7旗舰版系统下载] 设置。
- 点击 现在安装
- 这里填写Windows 8统一注册码:DNJXJ-7XBW8-2378T-X22TX-BKG7J用键盘输入,中间的-不需要. 输入,直接打字母即可。
-
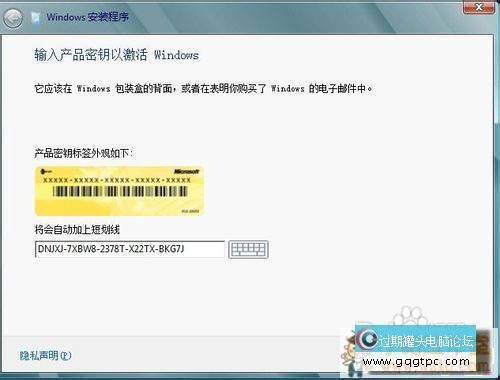
- 这里选择 自定义:仅安装Windows(高级)
- 自动安装Windows 8,由于是用虚拟机安装,速度比直接将Windows 8安装到硬盘分区要慢很多,现在我们可以泡杯咖啡、找部电影渐渐 看了,一会安装好以后会自动重启的,无需人工操作。
- 正在准备设备...
- 电脑称号 设置 这里随意 输入几个字母或你名字的拼音都可以。
- 这里需要. 绑定hotmail.com或live.com邮件账号,假如 没有的话,点击底下的 注册新点子邮件地址注册一个新账号填写进去即可。
- 底下几步很简单的,大家直接看图操作。
Windows 8安装成功,上图为进入系统以后的锁频界面,现在大家可以自由发挥,看看比较一下跟我们现在用的Windows XP或Windows 7有什么区别了。 |
|
|
|
|
|
|
|
|
|