|
|
笔记本用户最为头疼的问题之一就是功能键失灵了,这样其所标识的各项功能将无法按需操控,相当棘手。而预装Win 7本本的用户则可通过系统本身 功能,尝试“软”替代一些笔记本常见功能键。当然像是音量增、减等众所周知的功能就在此略过了。 小知识:笔记本功能键即便 用键盘左下角的“Fn”键和其他的按键搭配为组合键,以便施行 指定的控制作用。“Fn”键多用蓝色刻印,与其相搭配的另一个组合按键,一般会用同样的颜色标识。这些组合键可以实现硬件的调节,也可以补充实现台式机上有而笔记本上省略的按键。
1、替代显示器亮度调节功能键
通过功能键调节显示器的亮度(如图[ghost win7纯净版] 1)简直 是每个品牌的笔记本都必备的。如何在Win 7中实现此项功能呢?选择“开始”→“控制面板”,再进入“电源选项”,在该界面底端显示有“屏幕亮度”选项(如图[ghost win7纯净版] 2),拖曳滑块即可调节其亮度,偏左更暗,偏右更亮。

▲图1 亮度指示

▲图2 电源方案
2、替代切换电池节电模式功能键
笔记本的电池续航时间一般都不长,假如 是在户外等不便及时充电的环境下使用,启动电池节电模式就十分 必要。在Win 7系统中,同样进入到“控制面板”的“电源选项”,查看“电池安时计上显示的方案 ”项目,先激活“节能”选项(如图[ghost win7纯净版] 3),再点击其右侧的“更改方案 设置”。查看显示界面,在此具体设置当本本处于电池续航的状态下,在指定时间后自动执行降低显示亮度、进入睡眠等操作(如图[ghost win7纯净版] 4)。

▲图3 激活“节能”模式

▲图4 节能设置
3、替代显示模式输出功能键
笔记本的简单 性常常 是以牺牲其功能性为代价的,有些用户在看视频、做设计、玩游戏时,嫌本本的屏幕尺寸太小,所以要外接大屏幕显示器。在连接好外部显示器后,为使其可以 正常接纳 本本发出的显示“信号”,需要. 按本本上的显示模式输出切换功能键,如联想的是Fn+F3键。假如 该功能键失效,可通过Win 7系统自带的Win+P键进行切换。一般在切换后的第1种显示模式是输出为外接显示器(或其它VGA兼容显示设备),此时假如 看到原来本本显示器上的桌面内容全部“移植”到外接显示器上,则说明连接成功。之后,可按需切换两个显示器的显示效果。
1) 双屏镜像显示模式
显示效果——在本本屏幕和外接显示器桌面上都显示完全一致的内容,操控也是同步的。
在Windows7 中,可通过系统自带的外接显示器功能选项进行显示模式的调节。在桌面右键弹出菜单当选 择“屏幕分辨率”(如图[ghost win7纯净版] 5),进入显示器外观设置界面。
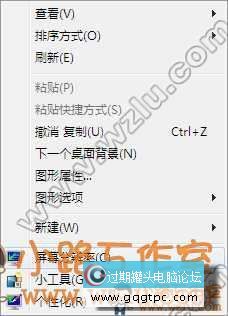
▲图5 在桌面上右键选择“屏幕分辨率”
在此点击“多重显示”下拉列表,在其当选 择“复制这些显示”(如图[ghost win7纯净版] 6)。尔后 选择“应用”,本本与外接显示器的双屏镜像显示模式即时升效。Windows 7相对于旧版系统更为智能化的是,它在启用这种模式时自动更改了屏幕分辨率,会将就 本本也能支持的分辨率设定。

▲图6 分辨率设定
2) 双屏扩展显示模式
显示效果——一台显示器做为另一台显示器的延伸,可以同时进行多项任务操作而无需担忧 互为遮挡窗口,省却了频繁切换的时间,双屏显示时可以使人眼保持持久 温馨 的状态。
在Windows7 中,依然 是进入显示器外观设置界面,先点击“显示”下拉列表,在其当选 择一个主显示设备,外接显示器选择“在VGA上显示设备”,本本选择“移动PC显示屏”。尔后 ,再点击“多重显示”下拉列表,在其当选 择“扩展这些显示”(如图[ghost win7纯净版] 7)。点击“应用”按钮,使设置升效。

▲图7 扩展显示
3) 单一显示模式
显示效果——关闭一台显示器,只将显示画面输出至另一台显示设备中。大多数状况 下都是关闭本本的显示屏,启用外接大屏幕显示器,以取得 更明晰 的显示效果,否则就没有外接的必要了。
在Windows7 中,进入显示器外观设置界面。先点击“显示”下拉列表,在其当选 择显示设备,用外接显示器输出显示选择“在VGA上显示设备”,用本本输出显示选择“移动PC显示屏”。尔后 ,再点击“多重显示”下拉列表,在其当选 择“只在1上显示桌面”或“只在2上显示桌面”,依据 显示设备的ID而定(如图[ghost win7纯净版] 8)。最后点击“应用”按钮,使设置升效。
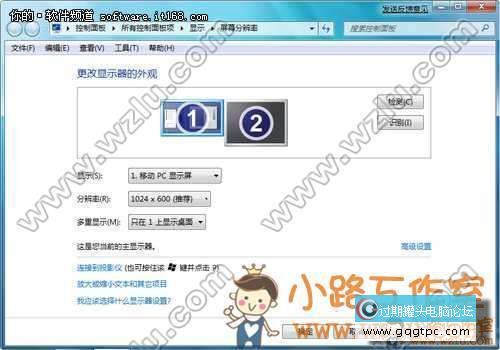
▲图8 单一显示模式
4、替代关闭显示器功能键
由于笔记本显示器大都没有独立的开关按钮,所以若要关闭一般是通过功能键来实现。而在Win 7系统中,通过调节相应的系统设置,也能实理想 种效果。
在“控制面板”当选 择“硬件和声音”,再进入“更改电池设置”,之后点击左侧的“选择关闭盖子的功能”,查看“关闭盖子时”选项,将用电池与接电源的状态都由默认的“睡眠”更改设置为“不采取任何操作”(如图[ghost win7纯净版] 9)。这样只需 直接合上笔记本,就能关闭显示器了。

▲图9 睡眠模式设置
5、替代禁用触摸板功能键
触摸板毕竟没有鼠标的操作灵活,所以有时需要. 在本本上使用鼠标。而在笔记本外接鼠标的状况 下,最好禁用触摸板,以免使得误操作情况 频发。假如 关闭/开启触摸板的功能键失效,就黔驴技穷 了吗?有个在Win 7中通过修改注册表,以实现插入外接鼠标时就自动禁用触摸板的方法。
打开任意文本编辑器,在其中输入下面代码:
Windows Registry Editor Version 5.00
[HKEY_CURRENT_USERSoftwareSynapticsSynTPEnh]
"DisableIntPDFeature"=dword:00000003
[HKEY_LOCAL_MACHINESOFTWARESynapticsSynTPEnh]
"ShowDisableIcon"=dword:00000001
"DisableIntPDFeature"=dword:0000003
之后将文件另存为“*.reg”,再双击,弹出正告 对话框(如图[ghost win7纯净版] 10),选择“是”导入到注册表。尔后 注销或重启系统,使设置升效。这一方法或许 并不合适 于一切 品牌笔记本,大家可尝试一下。

▲图10 导入到注册表
看了以上这些简单 的功能键设置,是不是觉得 到Win7系统在设备管理上,还是具有相当的潜力呢!没错,一款预装了Win7系统的笔记本,可以为我们做很多事儿,不只 仅是节能,简单设置一下,就会愈加 得心应手。 |
|
|
|
|
|
|
|
|
|