|
|
当今,笔记本已经成为家庭便饭,人手一本形势行将 构成 。但是,有几个人会用,并且有多少人会自己. 装系统呢?所以编辑给大家选择 了这篇详解安装系统的文章,帮助大家扫扫菜!
不是我说,有很多网友觉得 安装系统是小儿科,我也是这样觉得 的,但是 就是这个小儿科,让很多同学 们摸不到头脑!200MB的分区让他们四处 发帖...... 系统为何安装不上?系统安装好后为何数据丢失?联想一键恢复系统7.0为何安装不上为何不能启动备份为何找不到备份文件? ...... 原因是大家都太不注重 这个学儿科的系统安装过程了,安装是简单的,但是 安装的细节才是最重要的,把握了安装的细节,才能找到出错的原因!
w7系统自从2009年07月14日泄露以后到现在已有一段时间了,但还有不少朋友还未升级或者等候 升级,究其原因有很大一部分是不会安装,介于此特发此文与菜鸟们共享。
安装w7系统无外乎光盘安装、U盘安装、WNPE1.0、WINPE3.0和硬盘安装等几种方式,与VISTA系统安装没有什么不同,而最让人头痛的是200mb 主分区的微软系统数据保护锁的问题,它的存在使很多联想用户在升级时望而却步。
【如何避免win7自动创建200M隐藏分区】
安装win7到选择安装到哪个分区的时候,不能选择 unallocated diskspace ,也不能选 delete 已有的分区(例如C盘)
安全的做法是:格式化(format)已有的分区再安装,不喜欢格式化的同学 可以选一个已经格过的分区安装。
如何跳过200mb 主分区的微软系统数据保护锁呢?
答案其实很简单,就是在安装的时候不要让W7系统光盘为你的硬盘进行分区而应该是安装W7系统前事前 把硬盘分区做好后再安装W7系统。
特别提示:
安装时建议在百度中搜一下“如何删除win7 中200M隐藏分区”关键字:
强列 建议同学 们不要将200MB的隐藏分区安装到你的硬盘,假如 此分区一旦改动,你硬盘中一切 数据将有可能丢失,懊悔 时不要怨我没有提示 你!!!
来自网络的说明:
http://server.csdn.net/n/20091023/5058.html
【如何删除win7 中200M隐藏分区+(附避免的方法)】
千万别让win7自动创建200M隐藏分区!极容易损坏硬盘分区表!分区表, 损坏, 自动, 隐藏,如何避免方法见第二个分割线后面的内容,假如 安装7000beta时选择创建隐藏的200M分区,那么祝贺 你,这200M分区将成为很难撤除 的“**”,这个隐藏分区不可以用WinPM和DM等分区软件删除,一旦删除将损坏分区表!win7自带的分区程序删除隐藏分区照样出错,但在win7里面不会显示错误(实际已经中招了 ),原因是这200M分区没有使用标准 的分区格式,假如 你尝试删除她,你的硬盘分区表将长期处于错误状态,用分区表查看软件,例如partition table doctor查看这块硬盘,会显示硬盘分区错误出错之后,硬盘格式化也没用,格完分区表依然 是错误的,虽然还能用,但这块硬盘将会随机丢失分区,即便 用软件恢复,该分区内可能丢失很多文件!更新解释一下:这个分区正常创建和使用是不会出问题的,但是只需 删除了就会出错,删除之后,硬盘会出现1,2M的未分配空间,这就是分区表出错了
如何避免win7自动创建200M隐藏分区
http://server.csdn.net/n/20091023/5059.html
【如何避免win7自动创建200M隐藏分区】
安装win7到选择安装到哪个分区的时候,不能选择 unallocated diskspace ,也不能选 delete 已有的分区(例如C盘)安全的做法是:格式化(format)已有的分区再安装,不喜欢格式化的同学 可以选一个已经格过的分区安装。

分区
w7系统全程安装视频下载地址:内含SLIC2.0和SLIC2.1的激活方法
http://data.99pan.com/download/68099_157_10761632784583739944.html
www.gqgtpc.com
视频文件是高压缩的可执行文件----w7系统全程安装视频.exe 无须播放软件即可播放。

视频解码

选择
w7系统全程安装图片:
1、放入w7系统光盘或者U盘安装系统:假如 不希望200MB的主分区存在,请在安装时势 先把硬盘分区做好后再安装系统。

开始啦

下一步
选择第一硬盘的第一分区作为系统目的安装分区,可对此分区进行格式化操作后再点下一步

分区

确定
开始安装W7系统,复制系统文件到系统盘暂时 文件夹中

安装暂时 文件

加载

展开

安全

更新

安装
系统文件解包完成,等候 10秒钟后,将会自动重启电脑,重启时一定要从硬盘启动电脑,假如 光驱中有系统光盘,启动时不要敲回车键,让电脑自动从硬盘启动,或者是在启动时退出光区
后,待硬盘启动后再推上光驱门。

重启
2、第一次电脑启动,请从硬盘启动安装系统:

启动

更新

安全启动

继续安装
3、第二次电脑启动,请从硬盘启动安装系统,完成系统设置安装:可打开光驱门,待硬盘启动后再推上光驱门。

继续
手动输入用户名:

准备

设置
Windows 7 Ultimate 批发 版 Retail 需要. 手动输入Retail Key,OEM版没有此手动输入Retail Key的选项

设置

输入
手动设置系统登陆密码,可以不设置

密码
设置区域和时间。时区选择:北京、重庆、香港特区、乌鲁木齐时区,手动调节当前时间。

时间 www.gqgtpc.com

设置

开机

准备
4、第一次进入系统桌面,手动对系统做简单设置:
第一次进入系统桌面只有回收站图标

桌面
手动设置系统分辨率,在没有安装驱动的前提下,可加快系统的运行速度。

刷新

分辨率

保存

个性化

镜面效果

桌面

设置图标

桌面

开始

工具栏 www.gqgtpc.com
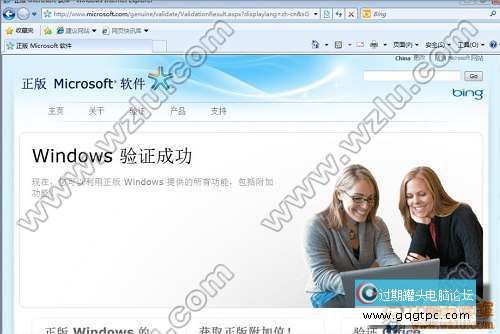
验证
5、依据 个人机器配置安装相关的驱动程序-----(略)
6、激活W7系统--------判别 自己. 的SLIC表是2.1版本的还是2.0的
假如 自己. 电脑的SLIC表是2.1版本安装正版windows 7 RTM OEM 32bit 简体中文版将会自动激活。
假如 自己. 电脑的SLIC表是2.0版本请购置 正版windows 7 RTM Retail 32bit---简体中文批发 版将会手动激活系统。 |
|
|
|
|
|
|
|
|
|