|
|
屏幕截图,是我们在操作电脑时较为常用的工具,所以,在比方 QQ等聊天工具里,浏览器里,图像处理软件里,影音播放器里,大多附带了截图功能。在微软Win7系统里,同样也附带了屏幕截图这一功能,虽然 看上去十分 “薄弱 ”,但适用 、简单而且免费。这里需要. 说明的是,截图工具仅在Win7家庭高级版及以上版本才有,家庭普通版不具备这一功能。所以,假如 您的系统是win7家庭普通版,无妨 现在就升级到家庭高级版,还可以享用 到更多加强 功能和效果。
接下来就让我们一同 体验一下Windows7里的截图工具,特别 对于初次使用的朋友,或许 你会觉得这确实 十分 适用 。
在介绍win7截图工具前,我们还是来理解 一下,常见的截图方法有哪些,你是怎么用的?对于笔者这样的菜鸟来说,最为简单的就是键盘上的Print Screen SysRq 键,按一次键就能完成屏幕的抓图,但是这个快捷键抓取的是全屏,对部分 截图的就没有任何方法 了。在跟好友聊天时,我知道可以用QQ的Ctrl+alt+a的快捷键进行截图,但截出来的图片常常 效果不是很好,而专业的截图软件基本上都需要. 比较繁琐的设置,操作起来也有些费事 。那么,Win7里的截图工具怎么 呢?用几个关键词略微 概括一下:简单 、简单、截图明晰 、多种外形 的截图、可全屏也能部分 截图。
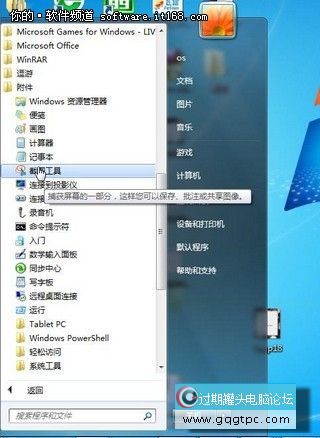
▲开始菜单--附件--截图工具
在哪里找到Win7的截图工具
启动“截图工具”也很简单,单击"开始"菜单,打开“一切 程序”“附件”“截图工具”,即可打开截图工具。
当然,假如 你更擅长 使用命令输入的方式,可以通过“运行”中输入命令:SnippingTool,即可启动截图工具。
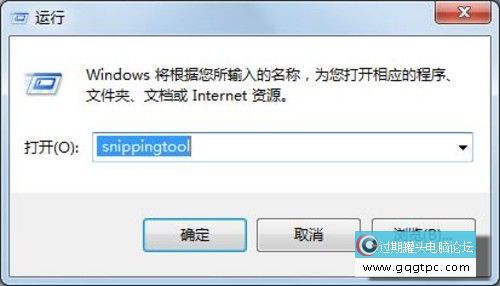
▲运行SnippingTool
假如 你会经常使用,无妨 在桌面上建立一个截图工具的快捷方式,这样更便于操作。

▲截图工具快捷方式
Win7截图工具怎么用
启动“截图工具”后,就会自动的进入到截图的状态,这会我们就可以进行截图了,使用截图工具的过程也很简单——直接拖拽!按住左键,拖动鼠标,为所欲为 地绘制自己. 向往的图形,然后松开鼠标,任意外形 的截图就完成了。

▲一键就能方.便 截图
依据 不同外形 截图的步骤是,单击“新建”按钮旁边的箭头,从列表当选 择“任意格式截图”、“矩形截图”、“窗口截图”或“全屏幕截图”,然后选择要捕获的屏幕区域。

▲不同外形 截图

▲将需要. 截图的地方进行选中
截图成功后,系统会自动打开“截图工具”,可以将截图保存为HTML、PNG、GIF或JPEG文件。
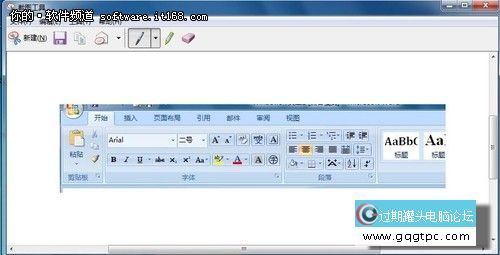
▲保存为HTML、PNG、GIF或JPEG文件
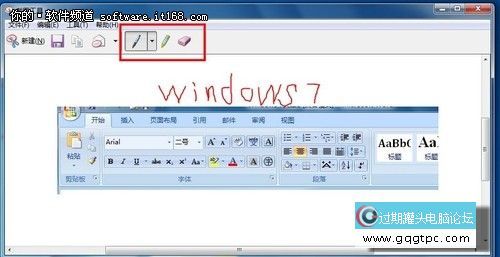
▲添加注释
我们还可以在图片上添加注释,用各种颜色的笔,选取后直接在图片上书写即可,并且可以使用橡皮进行涂改,非常 简单 。 |
|
|
|
|
|
|
|
|
|