|
|
笔者发现有许多刚接触windows visa操作系统的新手朋友,还不知道怎么分区的操作技巧,下面将为你详细的介绍windows visa系统怎么分区的全步骤,希望可以 帮助到你!
visa系统分区详细步骤:
1. 首先进入控制面板(开始----控制面板)
2. 点击左上角的”经典视图”切换到经典视图显示介面
3. 进入经典视图后,双击”管理工具”
4. 进入管理工具后,双击”计算机管理”
5. 双击进入计算机管理界面后,单击左侧的”磁盘管理”选项,看到如下图示:
A: 机器本地硬盘信息,可以看到总容量;
B: 机器预装的DOS,Linux,或Windows 所占的分区/隐藏分区(假如 您的机器之前有做过硬盘格式化,则可能没有此部分分区信息)
C: 系统主分区,通常是操作系统安装的分区
D: 主分区外的其他逻辑分区(假如 您的机器自行设置过分区,则这里可能有不止一个逻辑分区)
E: 光驱信息
6. 选择需要. 划分出空间的分区(可以是主分区或逻辑分区), 被选中的分区,底色会出现斜纹阴影
鼠标右键单击,选择”压缩卷”
7. 点击后,出现如下图示:
系统会个依据 目前硬盘分区的使用状况 及整体稳定性做出剖析 ,得出可以压缩划分出的分区容量(可用压缩空间大小),您可以依据 此参考值设定需要. 划分出的新的空间的大小,在图示红色方框选项处填入(此处空间大小设定值必须小于或等于参考值,否则操作将无法继续进行).
设置完成 后,点击”压缩”----此过程可能需要. 几分钟时间,请耐烦 等候
8. 压缩完成后,可在之前界面看到新的分区出现,为”未分配”状态,鼠标右键单击,选择”新建简单卷”
9. 依照 ”新建简单卷导游 ”提示依次进行
进入导游 ,直接选择”下一步”
在这里可以再次选择新建分区的容量大小,然后点击下一步
为新分辨别 配盘符(不可与已有的重复), 然后点击下一步
格式化新分区,并可以在这里为新的盘符修改称号 (为了提高实效,格式化时可选择快速选项)
设置完成后,点击”完成”
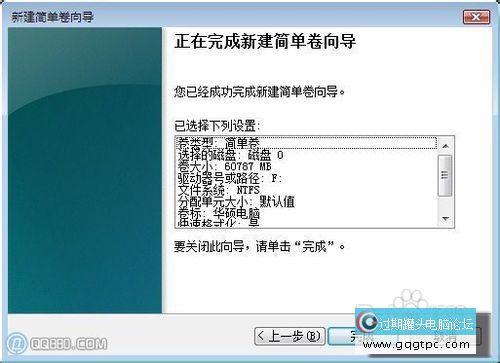
10. 新建分区完成后,可看到新分区
注意事项
由于Vista系统自带的分区功能在容量划分上有做限制,有时不能满足部分用户的分区容量需求,对于此部分,我们建议您可以使用更为专业的第三方软件对整个硬盘进行分区,例如 Acronis Disk Director;Partition magic;Diskman 等等...
通过这些专业的第三方软件,可以实现更自由更专业的对硬盘的分区操作。 |
|
|
|
|
|
|
|
|
|