|
|
win7系统有许多有趣的小工具,前段时间我们为大家介绍了巧妙 的“上帝模式”,适用 的“多功能计算器”,今天我们要为一些视力不太好的用户和老年朋友介绍win7系统自带的“放大镜”,让视力不好的朋友和老年用户使用win7也不会有任何障碍。下面就以Win7旗舰版为例,讲讲“放大镜”的使用方法。 简单方.便 快速调用放大镜
调用win7系统自带的“放大镜”十分 简单,支持快捷键操作,无论何时何地,只需 同时按下“Win”和“+”键(“Win”指键盘上的微软徽标键),屏幕上立即 出现“放大镜”悬浮窗口,显示“放大镜”图标,屏幕也随即被放大(如图[ghost win7纯净版] 1)。

▲图1 Win7旗舰版神奇的“放大镜”
缩放自若 放大减少 很简单
使用win7系统“放大镜”进行缩放操作也很简单,既可以单击“放大镜”悬浮窗口上的“+”和“-”按钮,放大和减少 屏幕,也可以用快捷键实现屏幕的放大和减少 ,用快捷键操作更简单,按住“Win”键,再按“+”键,每按一次“+”键放大一倍,最大可以放大16倍(1600%)。放大屏幕后,按住“Win”键,再按“-”键,则可以减少 屏幕,每按一次“-”键减少 一倍,直至减少 到屏幕的原始大小(如图[ghost win7纯净版] 2)。

▲图2缩放自若 ,最多可放大16倍
三种视图 满足个性化需求
用户可以依据 自己. 的实际需求选择不同的放大效果,win7“放大镜”提供全屏、镜头、停靠等三种视图供用户选择,打开“放大镜”悬浮窗口,单击“视图”按钮,打开下拉菜单,应用 菜单中的相关选项或快捷键可以在三咱视图之间自由切换(如图[ghost win7纯净版] 3)。

▲图3 三种缩放视图,满足个性化需求
小提示:在全屏模式下,整个屏幕会被放大,可以使放大镜跟随鼠标指针;在镜头模式下,鼠标指针四周 的区域会被放大;在停靠模式下,仅放大屏幕的一部分。全屏模式和镜头模式只能以Aero体验的方式 使用, 假如 计算机不支持 Aero, 或使用 Aero主题之外的主题,则放大镜将仅能在停靠模式下工作。
简单设置 缩放方式我做主
win7系统“放大镜”还允许用户进行个性化设置,使之更契合 自己. 的使用习惯,打开“放大镜”悬浮窗口,单击“设置”按钮,弹出“放大镜设置”窗口,拖动控制滑块,可以设置每次缩放的倍数,勾选不同的跟踪选项,可以让缩放点跟随鼠标指针、跟随键盘焦点或跟随文本插入点(如图[ghost win7纯净版] 4),犹如放大镜在自己. 的手中一样随意移动,使用很方.便 。
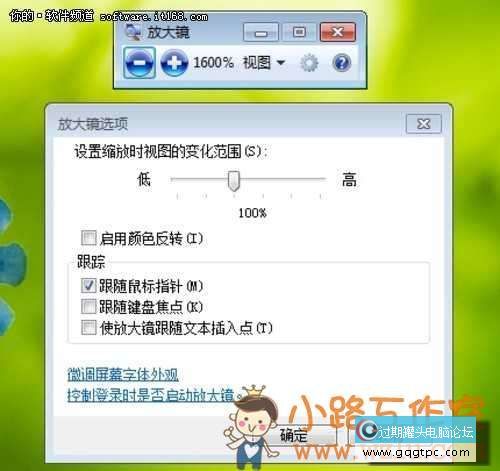
▲图4 设置Win7旗舰版“放大镜”
win7系统自带放大镜对于视力不好的用户来说,是一个十分 适用 的小工具,操作简单,缩放自若 ,当遇见字体太小看不清楚的时候,即便 眼镜不在手边,随手“放大镜”就能看得清清楚楚。 |
|
|
|
|
|
|
|
|
|