|
|
截至到3月2日,微软表示其最新的操作系统win7已经卖出了9000万份,还不包括数量宏大 的盗版,可以说这是个十分 不错的成果 。虽然还不能确定国内到底有多少用户安装了win7,不过大多数用过这个系统的朋友都对其觉得 基本称心 ,可以说win7将会真正替代XP成为主流。
很多人都说win7只是基于Vista的改良 ,其实win7还有很多自己. 首创 之处,比方 “库”功能,更方.便 的AERO特效等等。不过大部分人都觉得 ,改良 之后的任务栏才是win7最值得称誉 的地方,我们之前陆续介绍过Win7任务栏的相关技巧,现在我们要把任务栏玩得更精彩。
任务栏可以说是我们最常用的功能之一。当我们初次面对win7任务栏的时候,在兴奋之余或许会感到一点迷惑,和XP比起来,改动 的确 很大,通过自己. 的操作可以发现一些常用的技巧,不过一些功能还需要. 细细研讨 才行。
1、显示快速启动栏
win7 默认不显示快速启动栏,用下面的方法就可以找回快速启动栏了。在任务栏上右键,选择工具栏,新建工具栏,在弹出的对话框中输入:%UserProfile%AppDataRoamingMicrosoftInternet ExplorerQuick Launch,这时会弹出路径不存在的提示,不用管它,点击确定,然后就会出现一个名为“Quick Launch”的文件夹,选中然后点击“选择文件夹”即可完成操作。
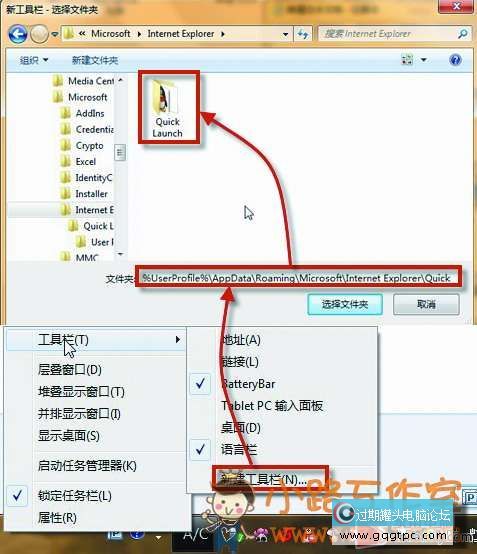
●设置快速启动栏
2、让库显示“我的电脑”
在默认状况 下,任务栏上会有一个“库”按钮,打开之后会进入系统的“库”文件夹,假如 你不常用“库”功能,可以将这个按钮设置为打开直接进入“计算机”。
右键点击“库”按钮,再右键点击“Windows资源管理器”,选择“属性”,目的 (T)一栏中的数值为:%windir%explorer.exe,我只需要. 在这一串数字后面加上一个空格和逗号即可,点击确定完成修改。
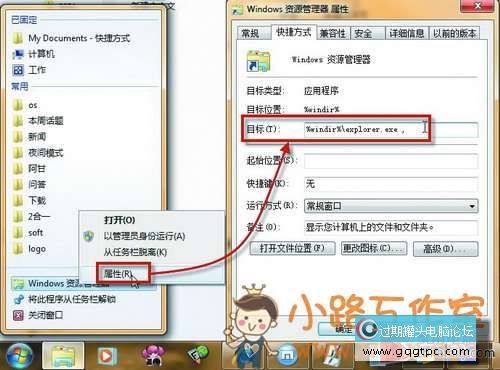
●设置资源管理器属性
3、调整任务栏位置、图标大小
win7的任务栏大了很多,排列方式也发作 了变化,要是不习惯,可以通过属性设置来进行调节。
在任务栏空白处点击右键选择属性,在“任务栏”标签中即可进行设置,我们可以条件任务栏图标的大小,位置,自动隐藏,还可以设置任务栏按钮的排列模式,假如 你不习惯Jumplist列表排列,可以把任务栏按钮设置为“从不合并”。
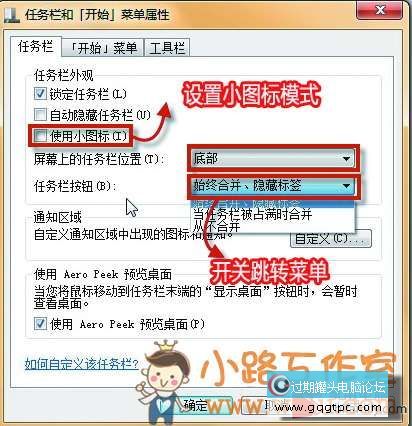
●任务栏属性详解
4、善用右键功能
我们可以把各种程序都拖动到任务栏上快速启动,你是不是只使用了左键来打开这个简单功能呢,假设 对任务栏上的图标点击右键,或许又会有新的功能。
比方 我们右键点击“库”按钮,可以发现这里会依据 你的操作自动列出常用的文件夹方.便 快速进入;假设 是傲游这样的浏览器,点击右键图标还会显示最常浏览的网页;假设 是WMP播放器这样的软件,还会显示出播放最频繁的视频、音乐等等。
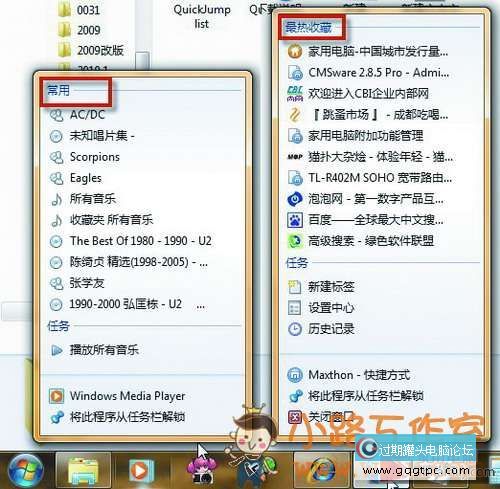
●右键菜单功能很丰富
5、用QuickJumplist打造超级快速启动
QuickJumplist是一款国产的windows7任务栏加强 软件(下载地址:http://www.cbifamily.com/download/201009.html)。虽然我们可以把各种软件锁定到任务栏,不过任务栏的长度是有限的,要是你常用到的软件和文件夹比较多,在任务栏上一长串图标,也不美观 ,用QuickJumplist就能解决这个问题。

●添加文件和程序
这款软件只有一个文件,直接点击即可使用。点击文件即可添加任意一个软件的执行程序到这款软件的list列表中,同理点击文件夹即可添加任意的一个文件夹进来,添加完成之后,再点击“创建”按钮,即可把刚刚添加的内容制作成Jumplist列表,这时再点击右键我们就能看见刚刚添加的内容了,点击即可使用,假如 觉得方.便 ,可以将这款软件锁定到任务栏长期使用。
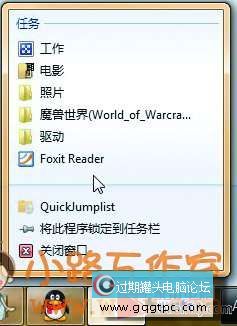
●任务栏效果查看
6、任务栏也得用上玻璃特效
AERO玻璃特效是Vista和win7中独有的显示效果,让界面看起来愈加 漂亮。windows7中开启了玻璃特效之后,会发现任务栏的Jumplist列表仍然 是白底黑字,和整体效果有点不符,所以我们让这个Jumplist列表也用上玻璃特效。
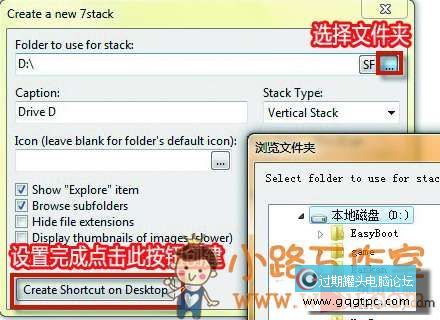
●设置菜单内容
先安装7stacks这款软件(下载地址:http://www.cbifamily.com/download/201009.html),虽然是英文的,但是操作很简单,安装完成之后,点击桌面的“Create a new 7stack”,打开设置界面。最上面的“folder to use for stack”一栏的意义 是设置Jumplist列表中显示的内容,你可以选择一个文件夹或者把常用软件的快捷方式保存 在一个文件夹中,然后再指向这个文件夹,这里选择的是D盘。其他设置保持不变,点击最下方的“Dreate Shortcut on Desktop”,这时会在桌面上生成一个叫做“Drive D”的快捷方式,关闭软件,把这个快捷方式拖到任务栏锁定,然后左键点击,即可看见华美 的效果。
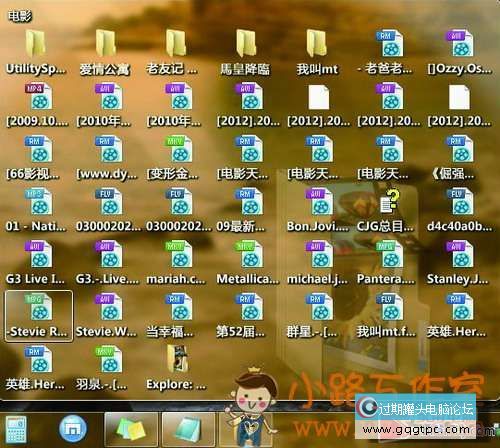
●跳转菜单的玻璃特效
7、Gmail邮件预览
虽然win7中有侧边栏这个功能,可以把各种小工具添加到桌面,不过有一个问题就是假如 在浏览网页或者进行文档操作的时候,想要查看侧边栏的信息,除非把侧边栏工具设置为前端显示,不然必须切换到桌面才能进行查看。前端显示又会对操作形成 影响,要是可以把一些重要的工具设置到任务栏显示那样会更方.便 。

●直接预览邮件
Gmail是目前比较盛行 的邮箱,要是你在win7下使用Gmail,那么就一定要使用“Gmail Notifier Plus”这一款插件,可以在任务栏直接预览邮件以及写新邮件等操作。
单击这个软件,即可在任务栏出现一个红色邮件图标,第一次使用会要求你输入正确的Gmail帐号信息,假如 登陆成功,在AERO特效开启时把鼠标放在这个图标上即可查看最新的邮件,点击右键还可以进行其他操作。
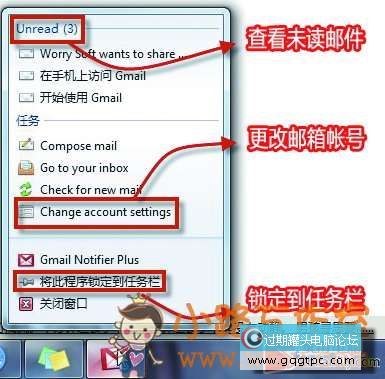
●右键使用更多功能
8、任务栏显示硬件信息
很多朋友都喜欢查看实现的电脑硬件信息,以便及时处理存在的问题,通常都是借助于注入“鲁大师”之类的硬件检测软件来进行查看,现在我们通过几个小插件,可以让硬件信息在任务栏显示。

●任务栏效果
相信大家最需要. 知道的就是CPU、内存的实时使用率,我们可以使用“TaskbarCpumeter”和“TaskbarMemoryMeter”这两款插件,双击即可在任务栏显示出来,不过这两个插件有所不同的是,不会显示详细的信息,而是以颜色来进行表示,我们可以单击任务栏上的图标来设置颜色表示CPU和内存的使用量,查看比较方.便 。
|
|
|
|
|
|
|
|
|
|