早就想让自己. 的大白EB用上苹果系统.了 。但又不想毁坏 原系统。所以就使用虚拟机安装苹果系统。经过多个引导盘的测试安装等等,终于让EB100C能在WIN764位下,用VM7.1玩Mac OS X了。现放出详细安装过程。希望对大家有帮助。 安装环境:VPCEB100C、I3CPU、2G内存、5650显卡、320G硬盘、WIN7旗舰64位、VMware Workstation7.0.1 build-227600。
所需软件:
1.Mac OS X 10.6.3光盘镜像(原文件为dmg文件,为方.便 VM加载,请用UltraISO转成ISO文件),网上系统盘很多,就不多介绍了。
2.LegacyBootCD.ISO(安装和系统启动引导光盘)
3.darwin.ISO(安装好后,用于Mac OS X里安装VM TOOS)
4.EnsoniqAudioPCI 2.mpkg.RAR(声卡驱动)
在准备好这些东西后我们就可以开始进行雪豹的安装了,哈哈,各位等急了吧,咱这就开始喽~~
正式开工第一步:重启本本,进入BIOS设置,开启VT。
重启电脑,在出现黑底白字VAIO的时候按F2进入BIOS后,照图开启Intel Virtualization Technology(Virtualization Technology虚拟化技术,“Vanderpool”技术,这种技术让可以让一个CPU工作起来就像多个CPU并行运行,从而使得在一部电脑内同时运行多个操作系统成为可能。),不开启这个功能的话,虚拟苹果就没法安装。
第二步:创建虚拟机
开启VMware Workstation软件,从菜单File→New→Virtual Machine...用典型创建(也可用自定义,但没典型方.便 ,快。)
这里是选择从哪里安装系统,我为了后面可以少做一次加载LegacyBootCD.ISO的操作,在这里就直接选使用LegacyBootCD.ISO引导系统启动。
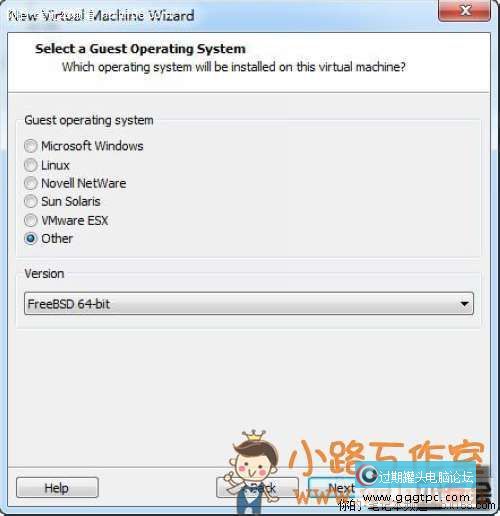
选FreeBSD 64-bit系统
设为20G就够了。苹果系统安装好后就有近10G大小,还留个10G可以安装些苹果软件。
不要选立刻 启动。由于 我们还要设置虚拟机硬件
第三步: 修改虚拟机硬件设置
内存设为1G以上,太小会慢。假如 是4G内存的话,调到2G。
由于 我的本本是I3的CPU,所以我设成双核双线程。使用1核1线程也行。这里几种状况 我都试过。反正调错,安装时会报错的。
将光驱设成SCSI模式,由于 硬盘是SCSI 0:0,所以光驱设为SCSI 0:1。
软驱无用,删除之,基本硬件设置到此完毕 。
第四步:修改扩展名为vmx的文件
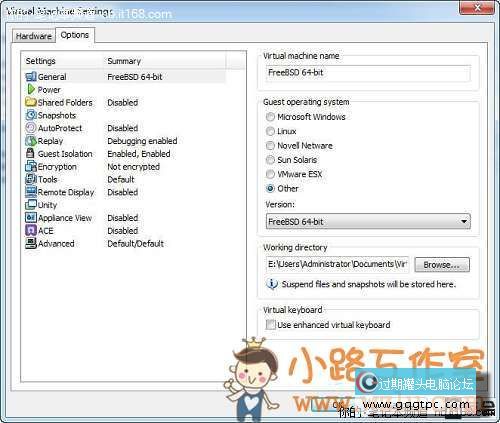
没修改前显示的还是FreeBSD 64-bit
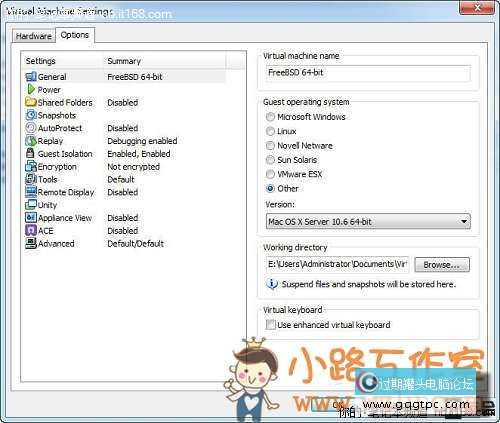
修改后变成了Mac OS X Server 10.6 64-bit
修改原因:不修改的话,装雪豹老自动重启,虚拟机CPU会自动关闭。
修改方法:打开新建虚拟机的所在目录,用记事本或写字板打开以扩展名为vmx的文件,查找guestOS = 这行,并将内容改为darwin10或darwin10-64。guestOS = "darwin10"
在VM里硬件设置里显示:Mac OS X Server 10.6。由于 我想试苹果64位系统,所以是照下面修改。
guestOS = "darwin10-64"
在VM里硬件设置里显示:Mac OS X Server 10.6 64-bit,修改后保存退出。
第五步:用LegacyBootCD.ISO安装引导
前面的准备工作做好后,现在可以进行系统安装了。由于 在创建虚拟机时,就已经选了加载LegacyBootCD.ISO的操作,所以现在直接启动虚拟机就能进行安装引导。 通过双击软件右下角的光驱图标,加载Mac OS X 10.6.3光盘镜像(原文件为dmg文件,为方.便 VM加载,请用UltraISO转成ISO文件,有些WIN系统能直接辨认 DMG格式,我的不行,所以转成ISO。)
第六步:开始安装Mac OS X
加载Mac OS X 10.6.3光盘镜像成功后,按回车开始安装系统。

开始安装,选择安装语言
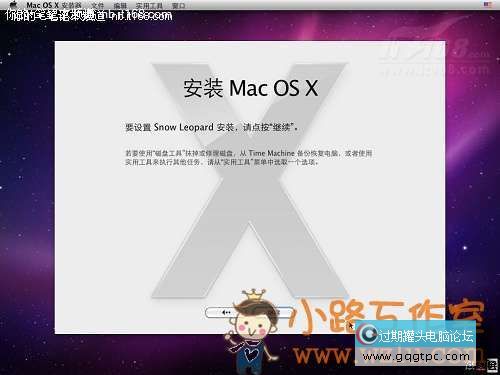
由于 前面设定的硬盘并没有格式化,所以这里看不到硬盘,需要. 使用磁盘工具设定硬盘。
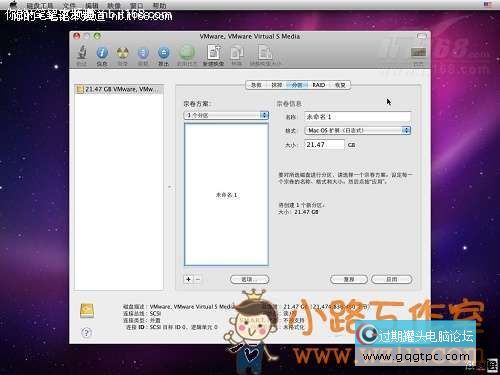
给硬盘分区
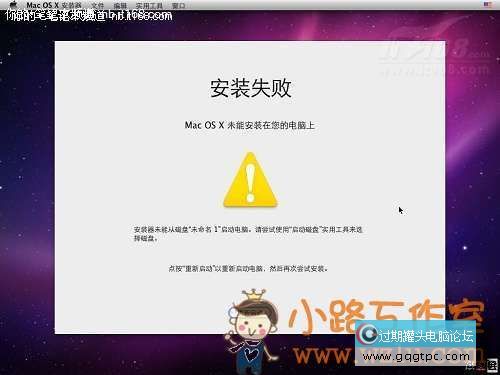
文件复制完后,会出现这个错误,不用管它,直接重新启动就好了
第七步:进入Mac OS X设置
重启之后,使用LegacyBootCD.ISO引导。现在多了个安装好的系统选择。选它引导。
有时会出现这个错误,不用管它,确定,让它自动重启,可能会遇到几次,还没搞懂到底是什么原因照成的,但不影响系统。以后系统安装好后,可能还会遇到。
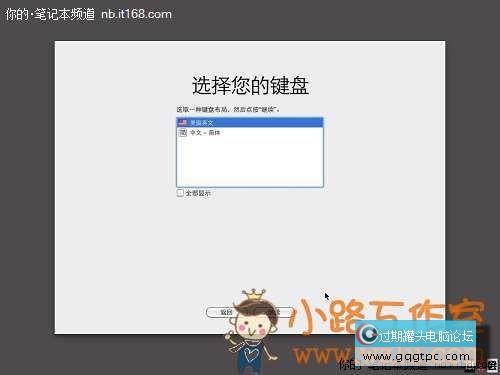
Mac OS X设置
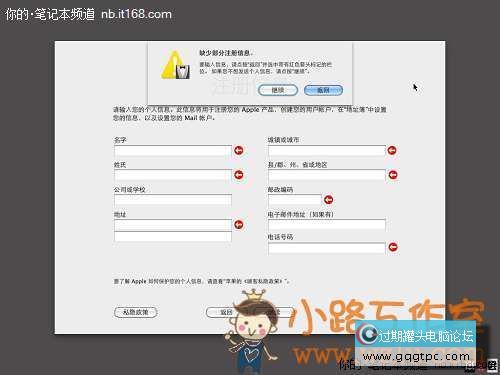
Mac OS X设置

Mac OS X设置
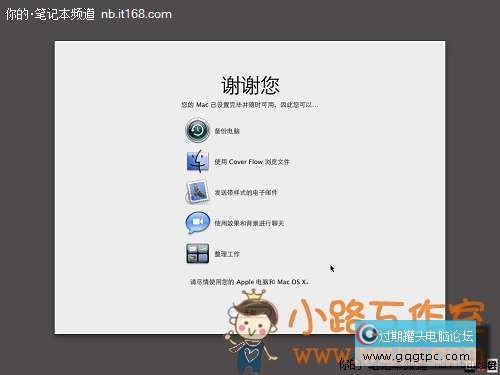
Mac OS X设置
大功告成!!!到这里,苹果系统已经在虚拟机里安装成功了。为了更好的体验和使用苹果系统,还要进行下面的一些辅助安装。
第八步:安装VMware Tools
安装VMware Tools后,可以设定屏幕分辨率,可以主机共享文件等功能。

加载darwin.ISO后,进行安装

安装后,有多个分辨率选择,而且可以使用主机共享
第九步:与主机共享文件并安装声卡驱动
为了让主机和虚拟苹果文件共享,请进行下面的设置。
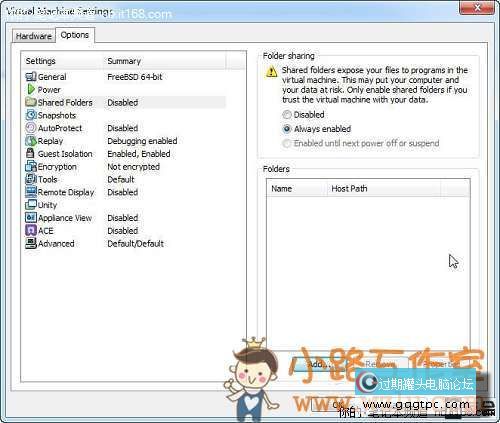
添加主机与虚拟系统共享目录
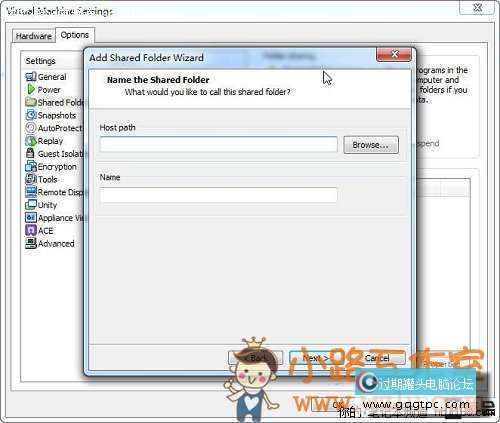
共享文件夹路径与称号
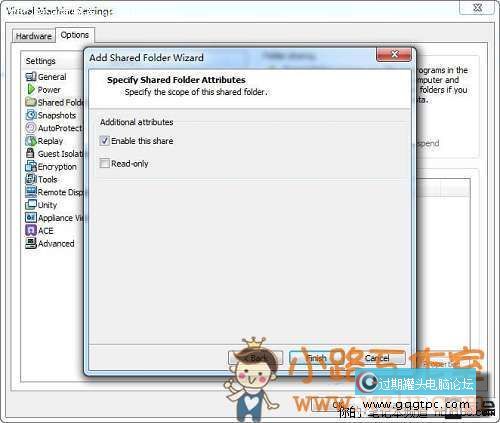
确定安装共享设置
|