关于这个问题,网上有很多的教程,特别提示一下,当WIN7做为主机共享的时候,一定要把要共享的文件夹在WIN7中设置好共享,而不仅仅是直接在VMWARE下设置共享文件夹,关于WIN7的共享设置,可以参考本论坛的https://www.gqgtpc.com/thread-58694-1-1.html
XP与VMware7下的Win7的文件共享设置方法
host机器安装的是XP,VMware中安装的是WIN7 - 启动VMware Workstation,在VMware主菜单VM-〉Settings……,在弹出的窗口中切换到Options标签页,在左侧选择Share folders,在右侧添加一个文件夹作为共享目录,可设置相关权限。具体设置请参见下面图示: 转到Options选项卡 (2)点击添加按钮 选择磁盘或者新建一个 点击下一步 点击完成
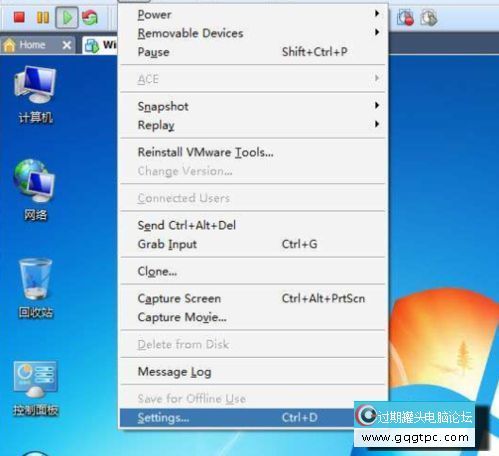
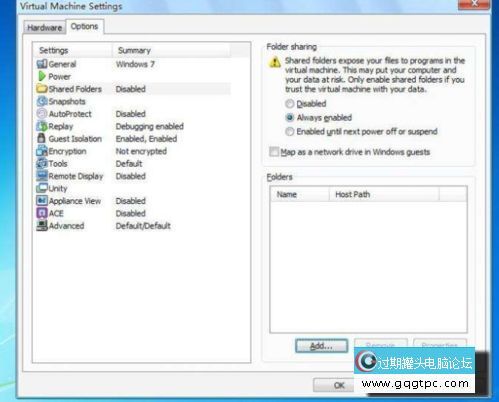

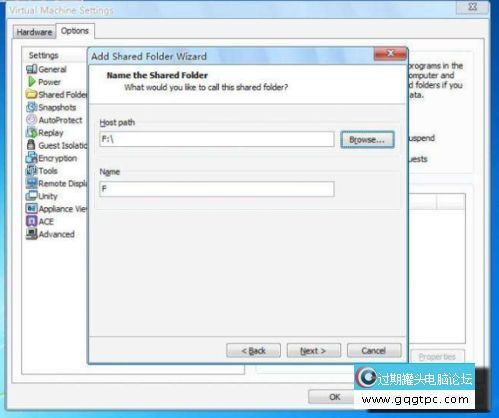
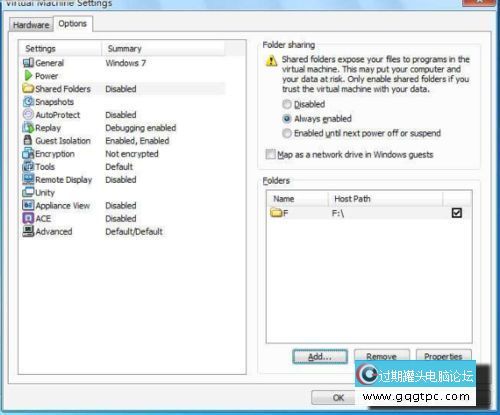
- 启动VMware中的VMware Workstation的Windows 7,安装VMware Tools,安装.tar.gz包就可以。
注意:VMware Tools安装不成功,就无法实现文件拖拽,估计这应该是你安装虚拟机版本的问题(如下图)。解决这个问题见沙发......
VMware Tools安装错误

- 打开网络连接,就可以看到刚刚创建有共享磁盘F,即为最终的共享目录! 打开F盘,是不是可以访问目录下所有文件?!
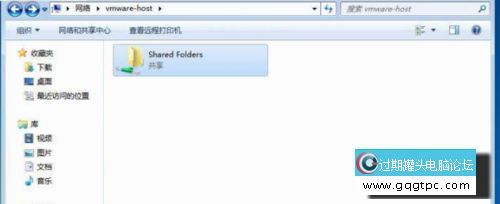
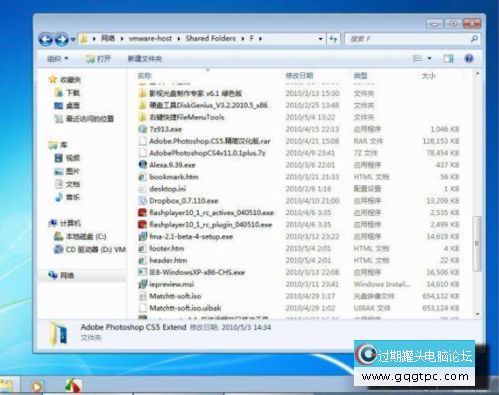
- 有些朋友按照上面的方法设置不成功,原因椴可能就是上面咱家提到的:安装虚拟机版本的问题。比如安装版和绿色的问题等,那么如何成功安装VMware Tools呢?
1、点击虚拟机的CdRom设置,如图:
虚拟机的CdRom设置 在弹出设置窗口点击“浏览”按钮,如图 选择VMware\VMware Workstation目录下的ISO文件,这里为:Windows.iso,如图:
选择ISO文件 然后点击完成(OK) ,弹出自动运行提示安装:VMware Tools,运行,完成后按照一楼的步骤设置就可以了,经测试,双向拖曳共享完全没有问题。到此,完美实现XP与VMware 7下的Windows 7的文件共享。
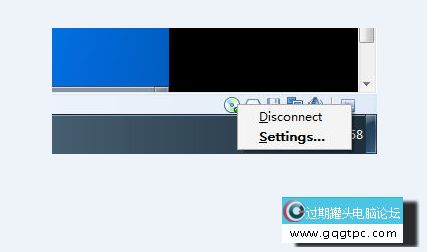
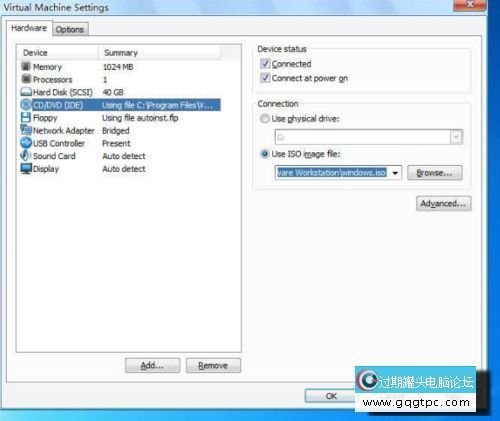
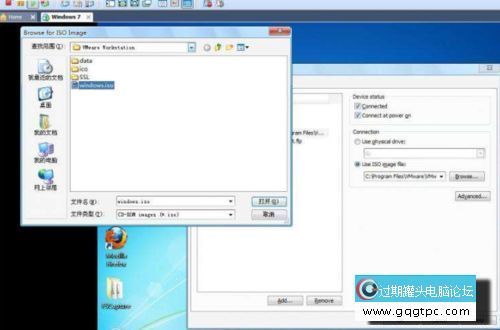
Win7 和 MAC 系统通过VMware共享文件夹
Win7是Server,Mac是Client,VMware上运行Mac系统
1、在VMware的Options菜单中选择Shared Folders选项
2、选择Always enabled选项
3、然后选择要在Win7系统上共享的文件夹路径名
4、在Win7系统下将改文件夹设为共享
5、进入MAC系统桌面右键点击Finder前往菜单Connectting to Server
6、在连接服务器对话框中输入[smb://Windows主机的IP地址],其中smb是访问Windows共享文件夹所使用的协议名称
7、连接到Windows主机之后会显示该主机所共享的文件夹,选择想要访问的一个即可
8、这样再次打开Finder的时候就可以直接访问到共享文件夹了
Windows 7与虚拟机VMware下运行的UBUNTU10.10共享文件夹
由于要搭建linux交叉编译环境,笔者需要在虚拟机中安装ubuntu,很多软件包需要通过和WIN7共享文件夹来获取。有很多人有疑问,问什么 不用UBUNTU自己的软件管理器,直接上网下载不就行了。在这里要说明一下的就是,很多人的上网环境不允许直接连接网络获取软件包的,都要先通过认证软 件通过认证,笔者这里就是这么个情况,万恶的H3C 802.1X认证!@#¥%……&*(
相信和笔者有相同情况的网友不在少数,今天花了一早上,彻底解决了Windows 7与虚拟机VMware下运行的UBUNTU10.10共享文件夹,甚感欣慰,鉴于很多此类教程老旧实用性不大,我愿意抽出一点点时间写一篇教程,以飨linuxer小菜,大虾就自觉飘过吧……
首先下载VMware6.5以上的版本,安装成功以后再安装UBUNTU10.10,这一部分比较简单,我就不磨损键盘了,人人都可以做得很好。接下来,启动VMware,启动UBUNTU虚拟机。
安装VMware Tools,在VMware面板上选择VM->Reinstall VMware tools…,如图1所示
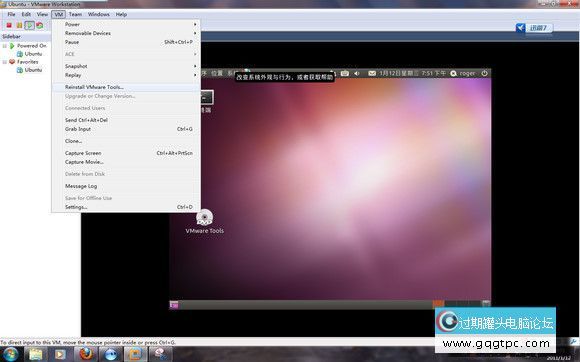
可以看到,此时VMware Tools的光盘图标已经出现在系统的桌面上,如图2所示 在这里VMware虚拟了一个光盘镜像,我们需要把这个镜像挂载到本机的/mnt目录下面,在这里我们不妨建立一个子目录,打开终端复习一下linux命令吧。首先要切换到root权限,这也是UBUNTU的一大特点,防止滥改linux的配置。命令如下:
su
接下来提示输入密码,输入密码以后回车就OK,如图3所示
这里有个小问题,安装ubuntu的时候,系统只会让你设置一个用户的密码,不会让你设置root密码,怎么办呢?仍旧是命令,如下:
sudo passwd root
按照提示输入两次新的密码,并加以确认。
重新输入命令su以获得root权限。
接下来就是在/mnt目录下创建子目录cdrom,然后将光盘镜像挂载到/mnt/cdrom下,最后切换到/mnt/cdrom目录下。命令如下:
mkdir /mnt/cdrom
mount /dev/cdrom /mnt/cdrom
ls /mnt/cdrom
挂载成功我们会看到提示说:mount:块设备 /
各种最新系统下载,尽在www.gqgtpc.com
|