流媒体服务器大多数是基于UDP的,这个在VLC中也有好几种实现,我这里只列出我用到的几个。1、UDP(legacy)传统模式,2、RTP方式,这段时间用到了流媒体数据传输的TCP和UDP方式,觉得vlc可以做这方面的demo,这里总结下,也方.便我以后查阅。
VLC不只仅是个播放器,也可以作为流媒体服务器使用。这个网上有相关的材料,我就不多说了。
声明下本文用的VLC版本:2.0.3
用VLC搭建基于UDP的流媒体服务器
流媒体服务器大多数是基于UDP的,这个在VLC中也有好几种实现,我这里只列出我用到的几个。
1、UDP(legacy)传统模式
服务端操作
打开“媒体——流”选项,如图[ghost win7纯净版]所示[win7旗舰版系统下载]:
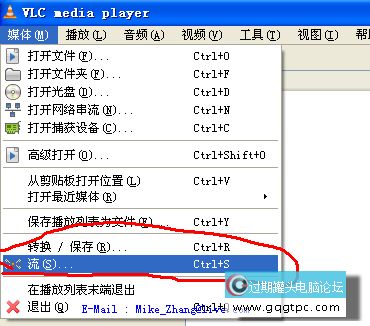
点击“添加”按钮选择流媒体文件,然后点击“串流”按钮
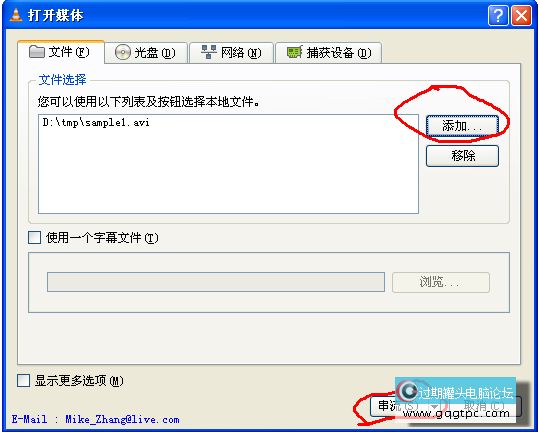
点击“下一个”后,在“目的设置”界面选择“UDP (legacy)”,然后点击添加按钮
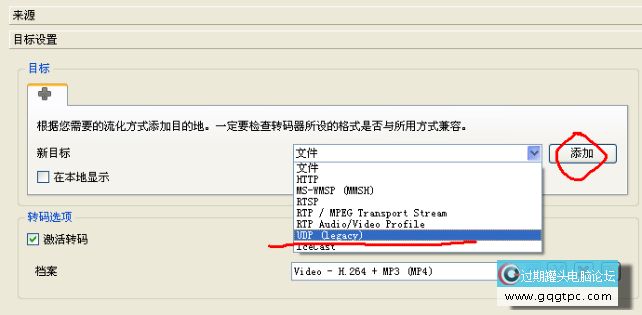
填上目的ip地址,并在“转码选项”当选择相应的编码类型(这个视状况而定)
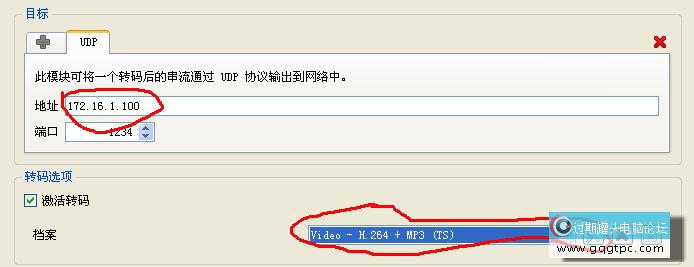
可以点击“下一个”进行相关设置,也可以点击“串流”来完成服务端的设定。这里我点击“串流”完成服务端的设定。
客户端操作
点击“媒体——打开网络串流”,在弹出的框中输入“udp://@1234”,点击“播放”按钮即可。
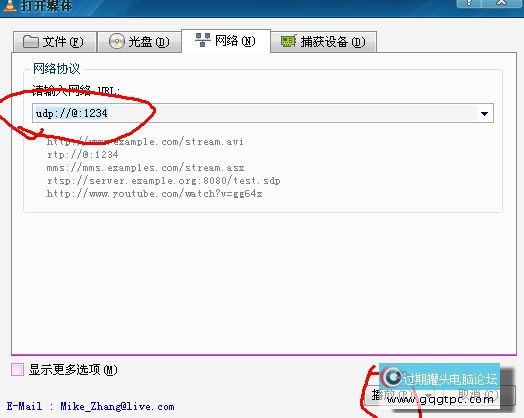
通过界面操作比较简单,但假如经常进行此类工作的话,脚本是比较靠谱的。
命令行操作方式
服务端(172.16.1.1):
vlc -vvv sample1.avi --sout udp:172.16.1.100:1234 --ttl 10
客户端(172.16.1.100):
vlc udp://@:1234
2、RTP方式
虽然有基于TCP的RTP,但抓包发现,VLC的RTP是基于UDP的。
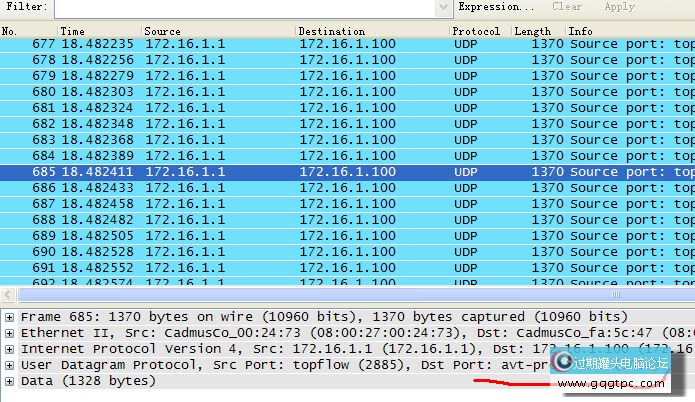
服务端操作
前几步和“UDP(legacy)传统模式”类似,这里不再赘述。主要是在目的里面选择“RTP / MPEG Transport Stream”这个选项,如图[ghost win7纯净版]所示[win7旗舰版系统下载]:
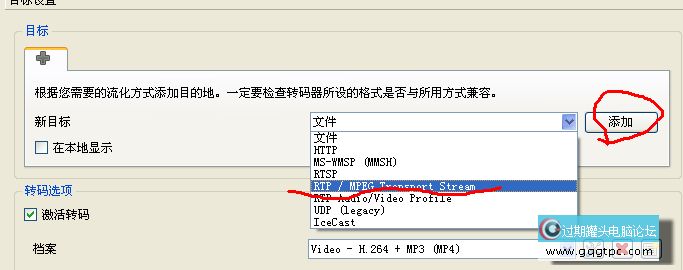
填IP,选端口:
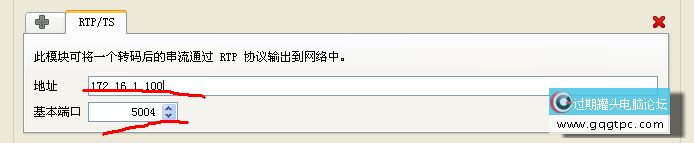
点击“串流”按钮即可完成服务端操作。
客户端操作
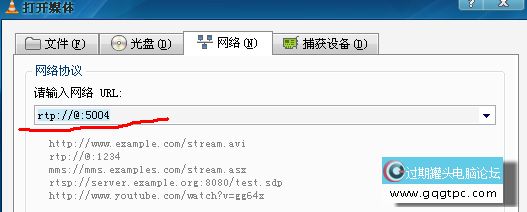
点击“播放”按钮即可。
命令行操作方式
服务端(172.16.1.1):
vlc -vvv sample1.avi --sout "#transcode{vcodec=h264,vb=0,scale=0,acodec=mpga,ab=128,channels=2,samplerate=44100}:rtp{dst=172.16.1.100,port=5004,mux=ts,ttl=10}"
客户端(172.16.1.100):
vlc rtp://@:5004
3、RTSP方式
RTSP方式是通过RTP进行流媒体数据的传输的,VLC的实现也是基于UDP的。这种方式网上的参考材料比较多,我就不截图了,直接叙说命令行方式的操作。
命令行操作方式
服务端(172.16.1.1):
vlc -vvv sample1.avi --sout "#transcode{vcodec=h264,vb=0,scale=0,acodec=mpga,ab=128,channels=2,samplerate=44100}:rtp{sdp=rtsp://:8554/test}"
客户端(172.16.1.100):
vlc rtsp://172.16.1.1:8554/test
用VLC搭建基于TCP的流媒体服务器
VLC的http方式搭建的流媒体服务器是用TCP方式进行数据传输的,这里就以这个为例子了。
HTTP方式
这个的界面操作和RTSP的类似,就不赘述。
命令行操作方式
服务端(172.16.1.1):
vlc -vvv sample1.avi --sout "#transcode{vcodec=h264,vb=0,scale=0,acodec=mpga,ab=128,channels=2,samplerate=44100}:http{mux=ffmpeg{mux=flv},dst=:8080/test}"
客户端(172.16.1.100):
vlc http://172.16.1.1:8080/test |