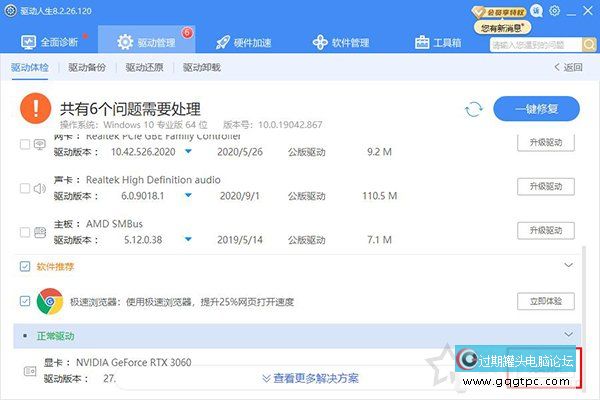当我们使用电脑时,特别是在玩游戏,3D建模和设计时,图形卡的性能十分重要。有时,某些版本的图形卡驱动程序存在问题。我们可以更新显卡驱动程序的最新版本。一般最新版本的图形卡驱动程序将修复某些错误或进行优化。对于显卡驱动程序更新,仍旧有很多的新手不会操作,下面介绍几种实现的方法。
更新显卡驱动的方法一:
以Win10系统为例,首先我们鼠标右键点击“此电脑”(Win7是电脑),选择“管理”,在计算机管理中,我们点击“设备管理器”,打开“显示适配器”,找到并右键您的显卡设备,选择“更新驱动程序”(也可选择属性--驱动程序--更新驱动程序),看下面图片。
Win10系统怎样更新显卡驱动程序,将显卡驱动程序更新到最新版本
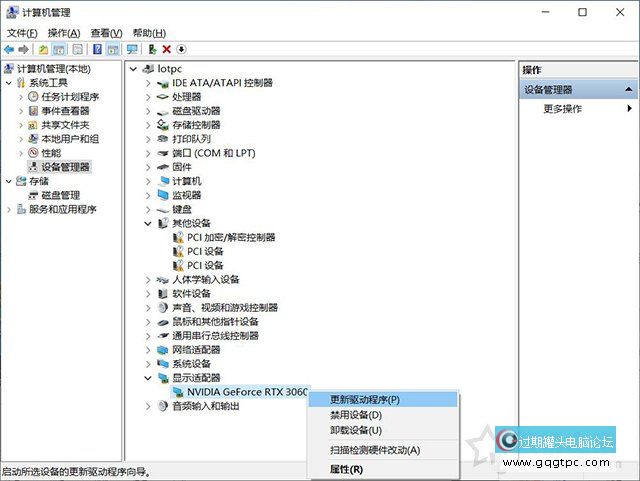
我们选择“自动搜索驱动程序”,必需联网。
Win10系统怎样更新显卡驱动程序,将显卡驱动程序更新到最新版本
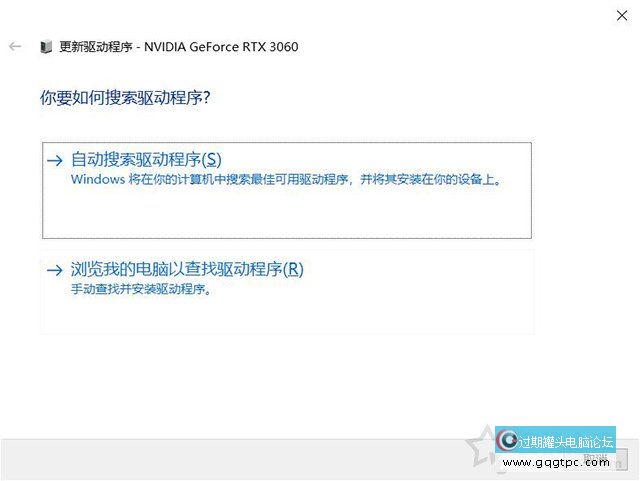
等待一会,就可以更新显卡驱动程序啦,会提示正在联机搜索驱动程序,更新好了之后,会提示“你的设备的最好驱动程序已安装”。当然,我们也可点击“在Windows更新上搜索已搜索已更新的驱动程序”,来更新。
Win10系统怎样更新显卡驱动程序,将显卡驱动程序更新到最新版本
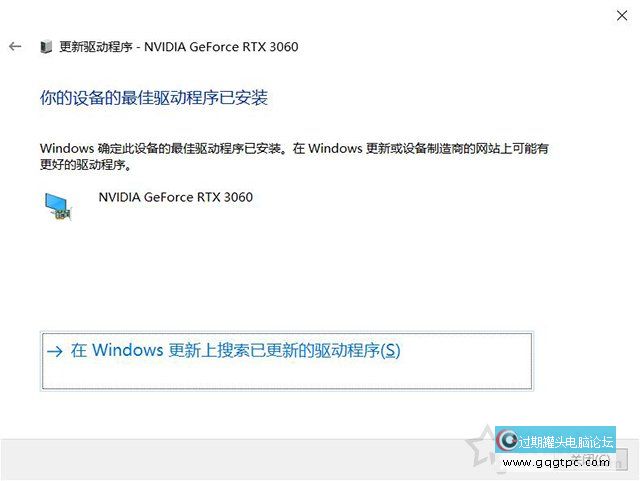
更新显卡驱动的方法二:
当然若是是N卡,我们还可以利用NVIDIAGEFORCEEXPERIENCE(一般安装显卡驱动会自带,可以在桌面左下角搜索框搜索“GEFORCEEXPERIENCE”。电脑中没有,请百度搜索到官方网站下载)来更新显卡驱动,NVIDIAGEFORCEEXPERIENCE登录之后,我们点击“驱动程序”。
Win7怎样更新显卡驱动程序,将显卡驱动程序更新到最新版本
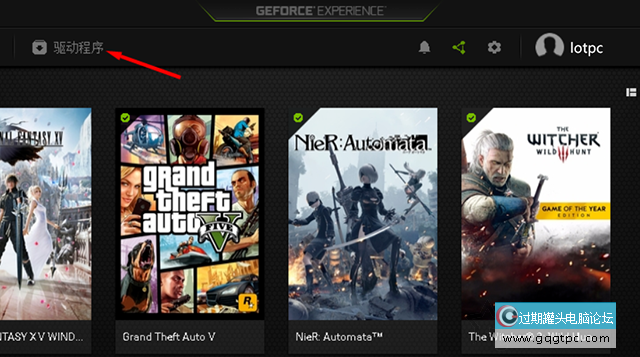
点击“检查更新文件”。
Win10系统怎样更新显卡驱动程序,将显卡驱动程序更新到最新版本
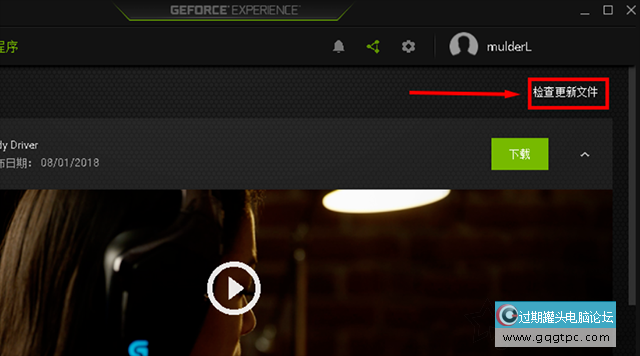
提示最新的驱动程序正在下载,等待下载完毕,看下面图片。
Win7怎样更新显卡驱动程序,将显卡驱动程序更新到最新版本
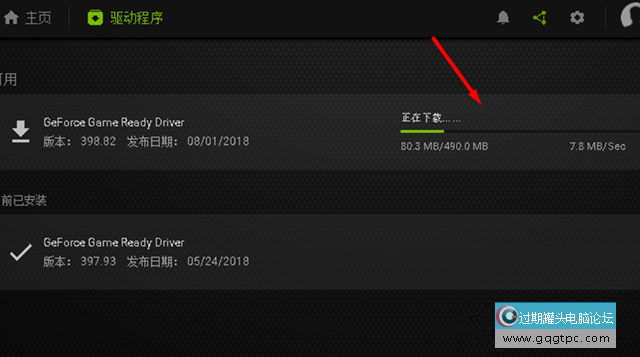
我们点击“快速安装”便可更新最新驱动。
Win10系统怎样更新显卡驱动程序,将显卡驱动程序更新到最新版本

更新显卡驱动的方法三:
举个例子,假定我们的显卡是NvidiaGeForceRTX2080,说明是N卡,我们去Nvidia官方网站下载驱动,不知道Nvidia官方网站地址自行百度,到了NVIDIA官方网站之后,点击“驱动程序”,点击“GeForce驱动程序”,(若是您是专业卡等,可以选择“全部NVIDIA驱动程序”)看下面图片。
Win10系统怎样更新显卡驱动程序,将显卡驱动程序更新到最新版本
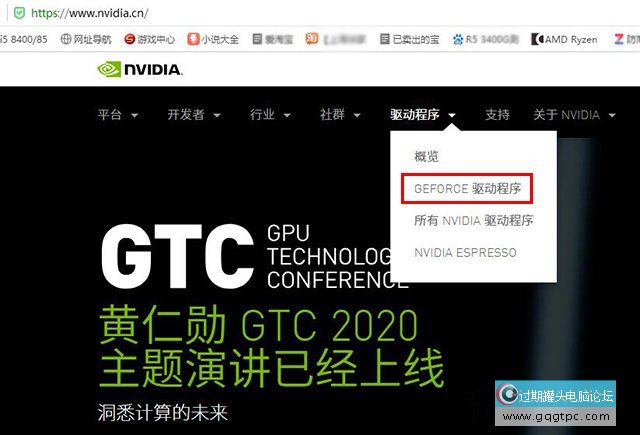
根据你的显卡芯片型号来进行选择,比如NvidiaGeForceRTX2080,若是是笔记本就选择后缀带“Notebooks”的GeForceRTX20Series(Notebooks),台式机的话GeForceRTX20Series,显卡选择GeForceRTX2080,直接选择您的系统若是是win10系统64位,就选择win1064bit,chinese为中文,点击开始搜索,结果就会出现不同版本的显卡驱动,最上面版本就是最新的显卡驱动,点击进去。
Win10系统怎样更新显卡驱动程序,将显卡驱动程序更新到最新版本
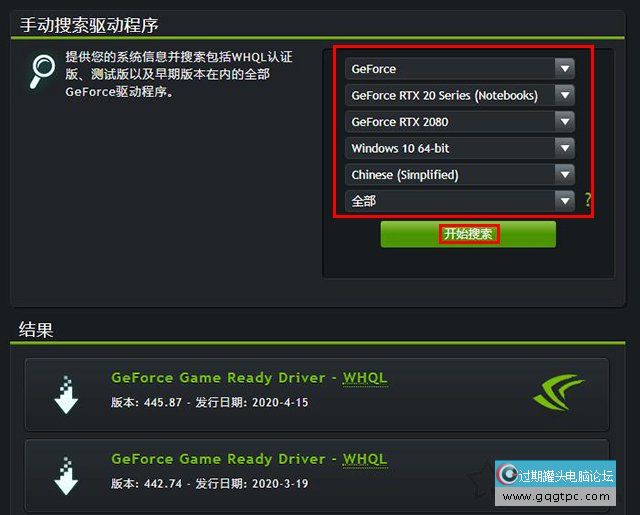
然后点击“下载”按钮便可下载该显卡驱动。
Win10系统怎样更新显卡驱动程序,将显卡驱动程序更新到最新版本
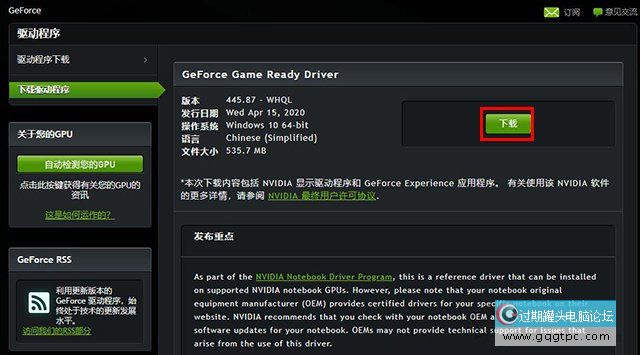
等待显卡驱动下载完毕之后,点击打开安装该驱动程序。
Win10系统怎样更新显卡驱动程序,将显卡驱动程序更新到最新版本

路径不用修改,点击“ok”,后续安装请提示来进行就行了。
Win10系统怎样更新显卡驱动程序,将显卡驱动程序更新到最新版本
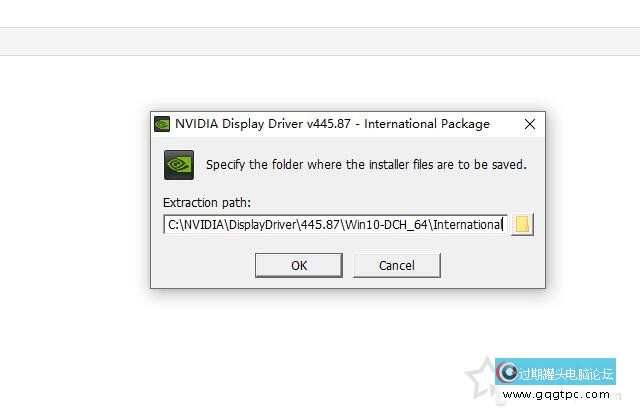
直接点击“批准并继续”。
Win10系统怎样更新显卡驱动程序,将显卡驱动程序更新到最新版本
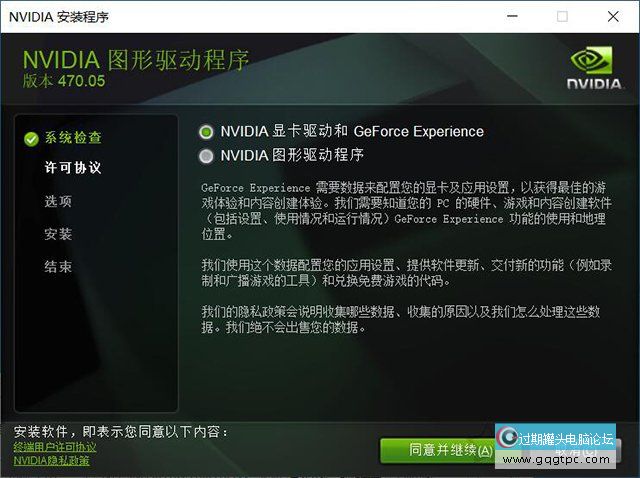
选择“精简(推荐)”,点击下一步,便可安装最新的显卡驱动,等待安装完毕。
Win10系统怎样更新显卡驱动程序,将显卡驱动程序更新到最新版本
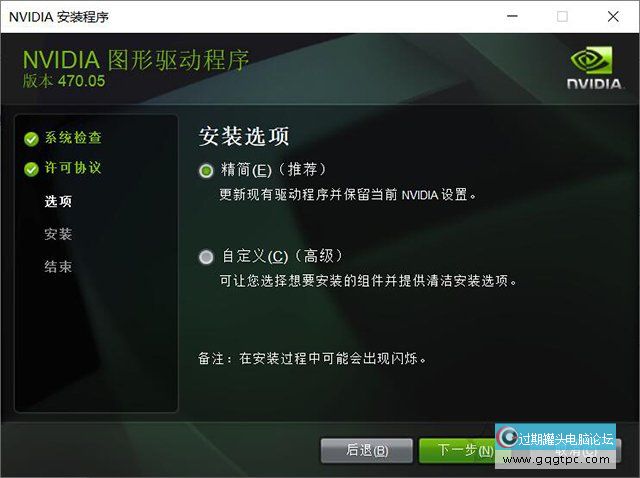
提示NVIDIA安装程序已完成,说明最新版的显卡驱动已经安装完成了。
Win10系统怎样更新显卡驱动程序,将显卡驱动程序更新到最新版本
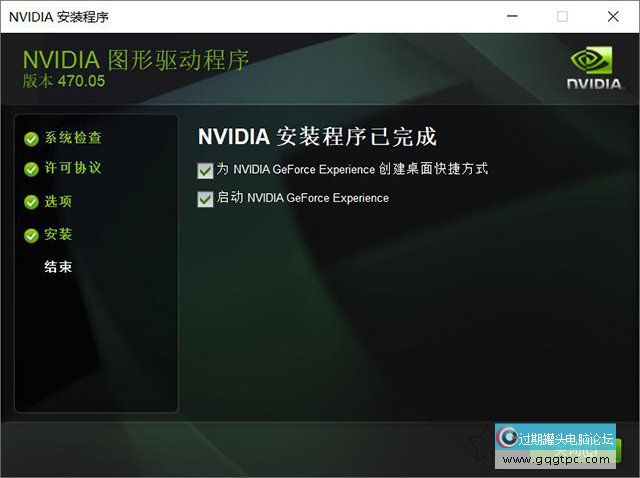
更新显卡驱动的方法四:
当然我们还可以利用第三方软件进行显卡驱动更新,比如鲁大师、驱动人生、驱动精灵等,比如驱动人生在驱动管理中,找到显卡后面的按钮,若是有升级驱动,我们点击下升级驱动按钮便可,当然第三方驱动软件未必是最新版的显卡驱动,第三方更新驱动未必实时。
Win7怎样更新显卡驱动程序,将显卡驱动程序更新到最新版本