|
|
不少朋友在自己的windows10系统发生问题或是有部份不会使用的其表面的时候,一般都会选择使用远程连接功能让懂的朋友来进行操作,所以该功能为我们的日常使用也是带来了不少方便的地方,但是部份朋友想要了解一下是不是可使用命令打开远程连接服务,接下来就和过期罐头一同前往了解一下吧。
远程桌面连接服务怎样用命令打开 win10系统远程桌面连接服务开始方法

方法一:通过运行命令远程连接
1.首先我们按下“Win+R”开启“运行”对话框然后输入指令 mstsc 回车确认;
远程桌面连接服务怎样用命令打开 win10系统远程桌面连接服务开始方法
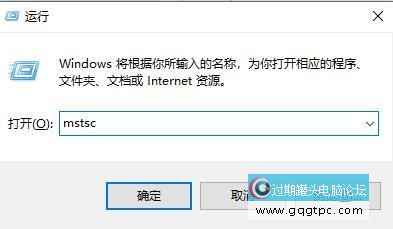
2.接下来单击“显示选项”;
远程桌面连接服务怎样用命令打开 win10系统远程桌面连接服务开始方法
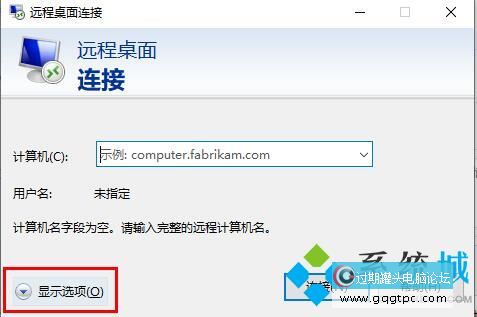
3.然后输入 ip地址 选择“连接”;
远程桌面连接服务怎样用命令打开 win10系统远程桌面连接服务开始方法
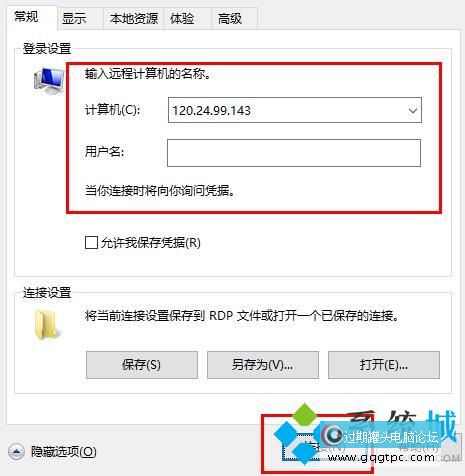
4.当出现显示正在连接即可。
远程桌面连接服务怎样用命令打开 win10系统远程桌面连接服务开始方法

方法二:通过命令提示符远程连接
1.同样我们首先按下“Win+R”打开“运行”输入指令 cmd 回车确认;
远程桌面连接服务怎样用命令打开 win10系统远程桌面连接服务开始方法
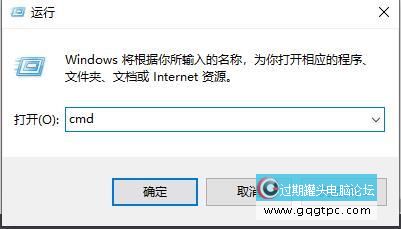
2.在“命令提示符”输入 mstsc /v: 192.168.1.250 /console就可以啦。
远程桌面连接服务怎样用命令打开 win10系统远程桌面连接服务开始方法

|
|
|
|
|
|
|
|
|
|