对于笔记本屏幕来讲,因为便携性考虑,一般屏幕无疑要比台式机显示器小的多,可是对于喜欢大屏幕的来讲,在家或者办公室可能会选择外接显示器,不过自己笔记本外接显示器分屏选择仅第二屏幕的时候,会出现卡顿、掉帧的一些问题。那么碰到这个问题要怎样处理呢?下面过期罐头一起学习下Win10系统笔记本外接显示器选仅第二屏幕出现卡顿、掉帧的故障处理。
本文提供了三种方法,假如第一种不行的话,可以考虑尝试别的方法。
故障处理:
方法一:
我们右键点击“此电脑”,选择“管理”,在点击选择左边的“设备管理器”,打开右边窗口中的“显示适配器”,找到集成显卡,在这个集成显卡上右键选择“禁用设备”,这类情形外接显示器就会被识别成电脑屏幕,我们也可再右键启用这个集显,只要不再切换/插拔显示器即可,假如再碰到插拔显示器又会出现卡顿、掉帧的情形下,我们再将集成显卡禁用掉,再启用就行了。
Win10系统笔记本外接显示器选仅第二屏幕出现卡顿、掉帧的故障处理
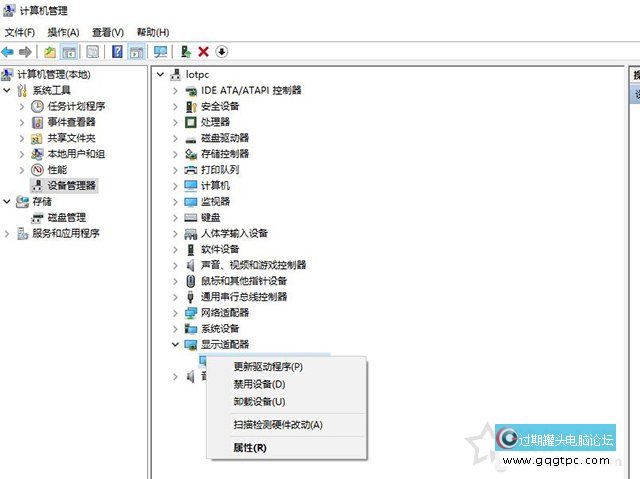
方法二:
鼠标右键点击桌面空白处,选择“个性化”,点击“颜色”选项,点击关闭“透明效果”。
Win10系统笔记本外接显示器选仅第二屏幕出现卡顿、掉帧的故障处理
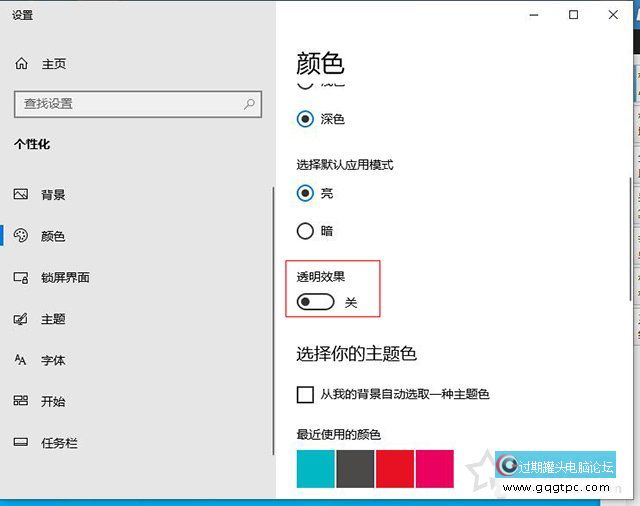
方法三:
鼠标右键点击“开始菜单”,选择“windows Powershell(管理员)”或者CMD命令提示符中,输入如下命令。
Win10系统笔记本外接显示器选仅第二屏幕出现卡顿、掉帧的故障处理
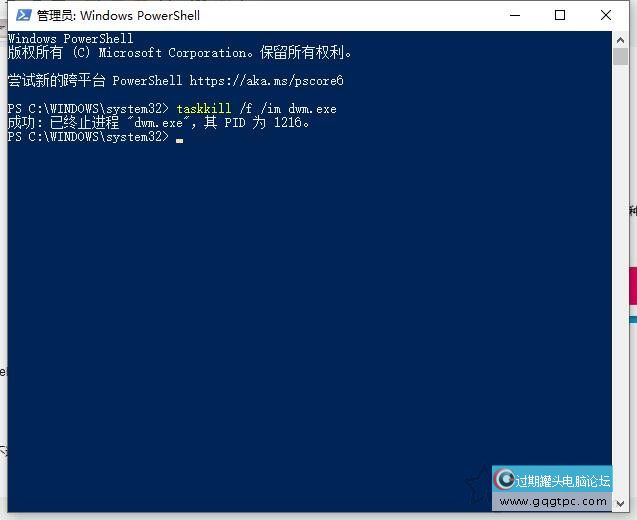
以上命令可以结束Desktop window manager,不过这个方法不一定每一次都有效。 |