|
小王刚给女友买了一个预装Win7的笔记本,这几天,他正在女友面前尽情. 发挥 自己. 的电脑技术呢。这不,今天女友觉得每次开机进入Win7桌面太慢了,于是,小王就开始摩拳擦掌了。小王建议女友可以使用睡眠来替代 关机以缩短进入桌面的时间。那么,睡眠该如何来提高速度呢?Win7的睡眠又有哪些不错的特性呢?小王决定对女友进行一对一辅导了。
一、Windows7快速睡眠有绝招
小王首先给女友演示了一遍睡眠的全过程,可谁知她觉得Win7睡眠的准备时间有点长。这是什么原因呢?原来Win7睡眠前需要. 在内存保存当前运行的程序的数据,同时也会在硬盘保存相同的数据以便断电后及时恢复(这其实就是休眠功能)。不过,Win7的笔记本是基本不会断电的,我们可以不用 将当前运行的数据保存到硬盘,这样就可以让睡眠准备时间大大缩短。小王边说边演示。只见他单击开始菜单,依次打开“控制面板→硬件和声音→电源选项”,单击当前选择的电源方案 旁边的“更改方案 设置”链接(如图1);在打开的“编辑方案 设置”窗口单击“更改高级电源设置”链接(如图2);这时会弹出“电源选项”窗口,点开下面的“睡眠”前的“+”,继续点击“允许混合睡眠”前的“+”,将其设置为“关闭”就可以关闭休眠了(如图3);现在,小王再次进行睡眠,她女友发现果真 速度加快了不少。需要. 注意的是:不开启休眠功能时睡眠关闭电源后再次开时机 出现错误。
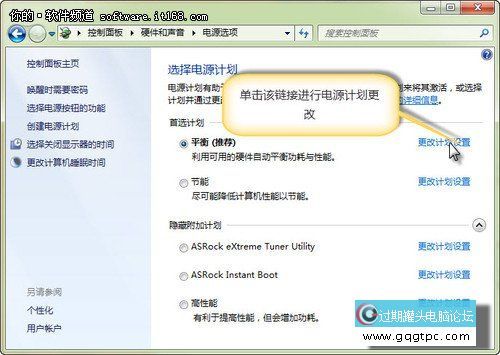
▲图1 更改电源方案
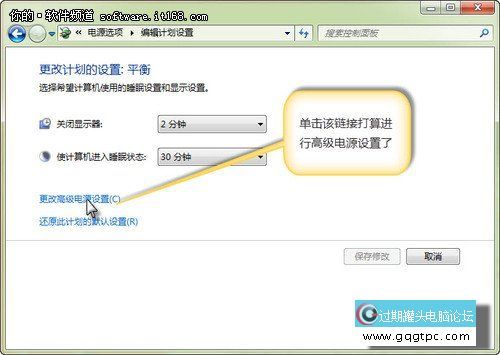
▲图2 更改高级电源设置
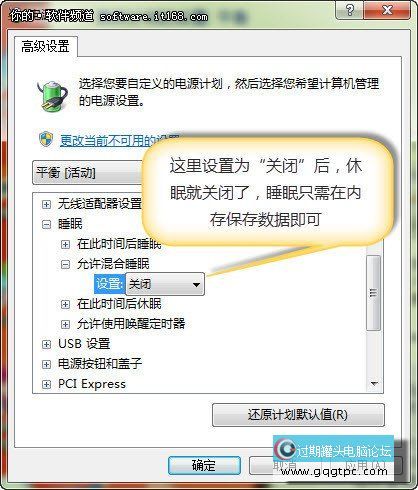
▲图3 更改设置
二、一招治疗Windows7睡眠不佳
小王女友悄悄 碰触了一下鼠标,笔记本马上就醒过来了,睡眠水平 好浅啊。这主要是由USB设备的唤醒功能导致的。小王马上就可以解决这个问题了。只见他右键单击“计算机”选择“属性”命令打开“系统”窗口,在该窗口单击左侧的“设备管理”链接打开“设备管理器”,点开“鼠标和其他指针设备”,双击其中的鼠标设备(如图4);接着,在弹出的鼠标属性窗口,单击“电源管理”选项,将“允许此设备唤醒计算机”的选项去除勾选就行了(如图5)。
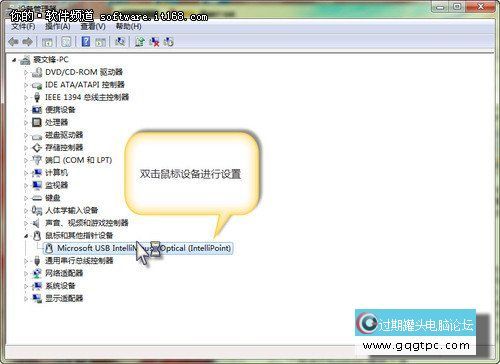
▲图4 选择鼠标

▲图5 电源管理
三、轻松避免 唤醒后门户洞开
小王女友发现唤醒后计算机直接可以被人控制,这样安全性太低了,而此时开机的密码已经失效了。由于睡眠默认是开启唤醒密码保护的,只需为当前用户建立一个密码就可以避免这个窘况。小王快速 打开“控制面板系统→用户账户和家庭安全”窗口,单击右侧的”更改Windows密码“链接,这时就可以单击右侧的”为您的账户创建密码“链接来为用户名设置密码了(如图6)。现在,每次唤醒后,不输入密码,我们是无法进行系统的。
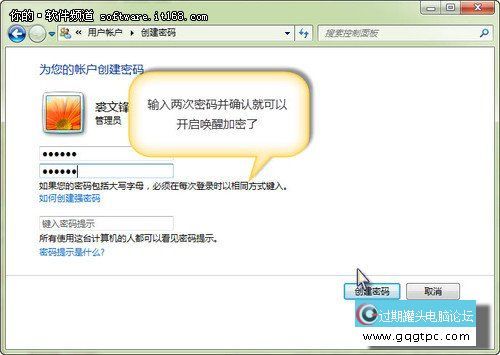
▲图6 创建密码
四、智能化设置做节能减排达人
小王女友经常会遗忘 关闭电脑,这常常 会糜费 大量电能。而Win7的定时睡眠功能则为这类健忘的人量身定制的。我们只需在”电源选项“窗口点开”睡眠“,然后再点开”在此时间后睡眠“,这时就可以设置一个合理的时间(如20分钟)来定时睡眠了(如图7)。为了减少能耗,你还可以设置定时关闭硬盘,只需点开”硬盘“,接着点开”在此时间后关闭硬盘“设置一个时间就可以了(如图8)。
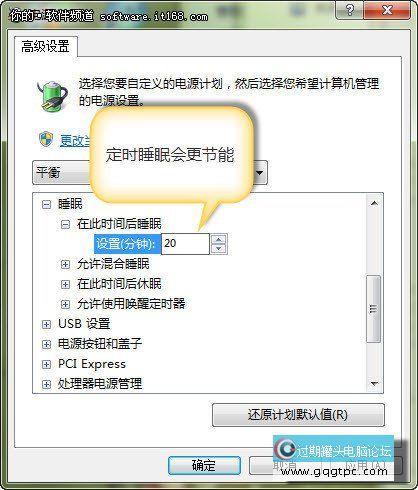
▲图7 定时睡眠
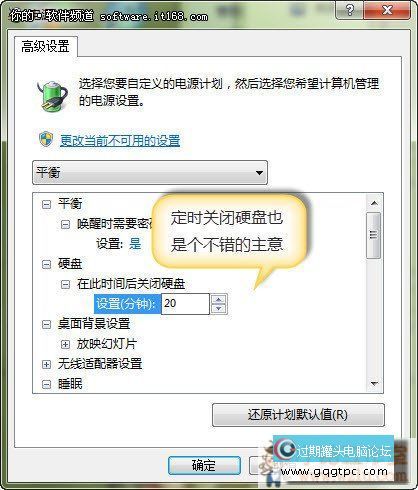
▲图8 高级设置 |