|
|
10月26日,Win8正式推出,硬盘厂商可谓久罕逢甘露,它们看到了大容量硬盘提高 的曙光。消费存储事业部在较早前推出单一的《Win8分区安装》文章,随着我们进一步深.入 理解 Win8,逐步 摸清了Win8至少有4种分区/安装模式。无论你是小容量硬盘,还是大容量硬盘,都可以在Win8找到相应的分区安装解决计划 。

两大伏笔四种方法 揭秘Win8分区安装
临近年末,硬盘厂商陆续推出4TB硬盘,风闻 HGST(原日立)将在明年推出10TB硬盘。当月费用不足百元的十兆网络宽带在北京提高 ,网友们已经觉得 到硬盘容量吃紧,34天就能把3TB硬盘塞满。在监控范畴 ,安全部门对监控硬盘的容量要求越来越大,即便 刚推出的4TB硬盘也无法满足监控仪器对硬盘容量的饥渴需求。类似的例子还有很多,可见大容量硬盘是今后的发展趋向 。
最新的市场调查显示,42.52%的用户仍在使用Windows XP系统,但是WindowsXP系统无法辨认 2TB以上硬盘。一方面市场和用户需要. 大容量硬盘,另一方面陈旧的操作系统限制大容量硬盘的使用。Win8正是在这一背景下应运而生,它拉开操作系统主动支持大容量硬盘的序幕。

4TB硬盘从幕后走到台前,最需要. 解决的怎么分区辨认
在此之前,大容量硬盘主要依托 厂商自行解决分区辨认 问题。主板厂商推出UEFI系统和简易分区软件、硬盘厂商推出专业分区软件、微软陆续推出支持GPT分区列表的Windows Vsita、Win7。大家各自为战,都没有完美解决大容量硬盘,但是却埋下两大伏笔,它们分别是UEFI系统和GPT分区列表。
Win8有效将它们整合在一同 ,应用 主板上的UEFI和Win8的GPT分区列表,支持大容量硬盘。同时Win8良好的支持2TB以下小容量硬盘。在本文中,我们将详细介绍Win8的四种分区/安装方法,希望它能对行将 安装Win8的用户起到指导作用。
UEFI、GPT、MBR是什么?这些专业术语不难了解 ,UEFI属于主板类名词,其作用类似于BIOS。GPT、MBR则属于硬盘类名词,它们的作用类似一艘航母的骨架,有了这个骨架,我们才可以进行细致到诸如C、D、E等盘符的分区。
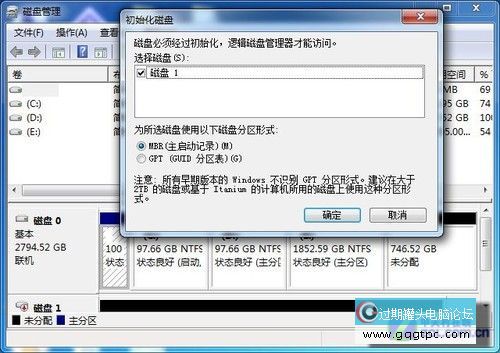
全新硬盘在磁盘管理模式下需进行MBR或GPT选择
一块硬盘接驳主机之后,它的首要任务建立分区列表,分区列表有MBR和GPT两种,其中MBR分区列表支持最大2TB硬盘,GPT分区列表支持最大128PB(1PB=1024TB)。
名词解释:

磁盘管理模式:MBR分区列表
MBR(Master Boot Record):即硬盘的主引导记录分区列表,在主引导扇区,位于硬盘的cylinder 0, head 0, sector 1 (Sector是从1开始的)。

磁盘管理模式:GPT分区列表
GPT(GUID Partition Table):即全局独一 标识分区列表,是一个物理硬盘的分区构造 。它用来替代BIOS中的主引导记录分区表(MBR)。
传统BIOS主要支持MBR引导,UEFI则是取代传统BIOS,它加入了对新硬件的支持,其中就有2TB以上硬盘。那么UEFI到底是什么呢?

3D化的Dual UEFI/BIOS界面
UEFI(Unified Extensible Firmware Interface):全称“统一的可扩展固件接口”, 是一种详细描绘 全新类型接口的标准。这种接口用于操作系统自动从预启动的操作环境,加载到一种操作系统上,从而使开机程序化繁为简,节省时间。
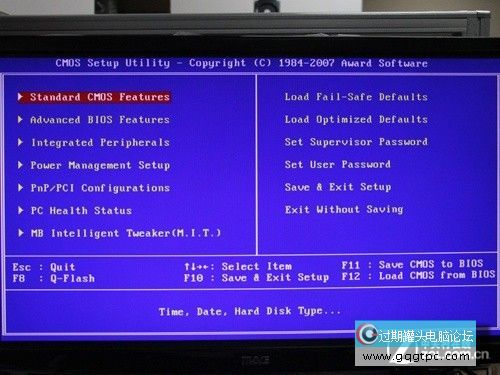
传统BIOS界面
UEFI、BIOS和MBR、GPT之间的关系?
我们从名词解析可得知,传统BIOS不支持GPT分区列表,仅支持MBR格式。UEFI则是取代传统BIOS,它不支持MBR模式,仅支持GPT格式。
延伸阅读:近两年出现的UEFI主板,采用UEFI+BIOS共存模式,并且BIOS中集成UEFI启动项。
制作Windows8系统安装U盘教程:
装Win8的第一道关是制作启动安装盘,我们选用优盘作为制造Win8启动安装盘的介质。
制作Win8启动安装盘之前,先为大家介绍一款软件UltraISO。它是一款功能强大而又方.便 适用 的光盘映像文件制作/编辑/格式转换工具。
UltraISO软件下载:点击
下面进入Windows8启动安装盘制作过程。首选需要. 找一个4GB以上的优盘,用来保存 Win8的ISO镜像文件。然后依照 下面的表示 图进行操作即可。
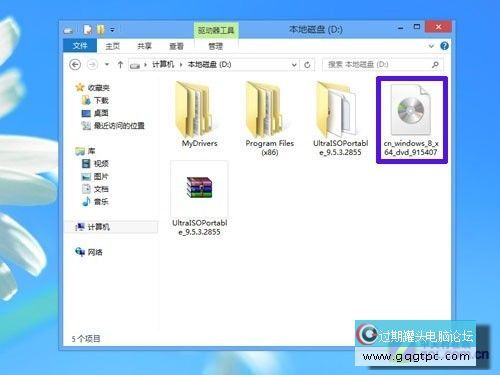
带有光盘标识的即为“光盘映像文件”
注:此方法适用 于WinXP/Win7/win8。系统安装优盘的制作步骤一致,仅“光盘映像文件”有区别。
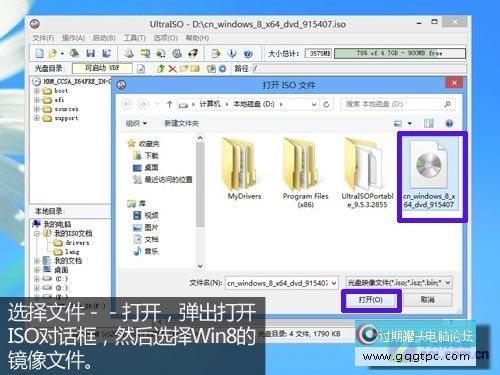
制作可以安装Win8系统优盘步骤一
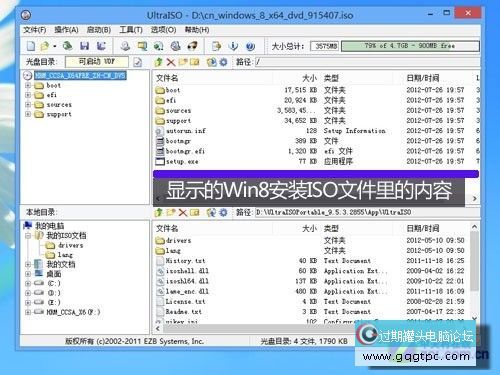
制作可以安装Win8系统优盘步骤二
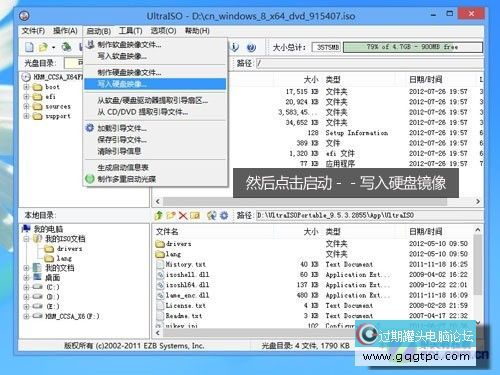
制作可以安装Win8系统优盘步骤三
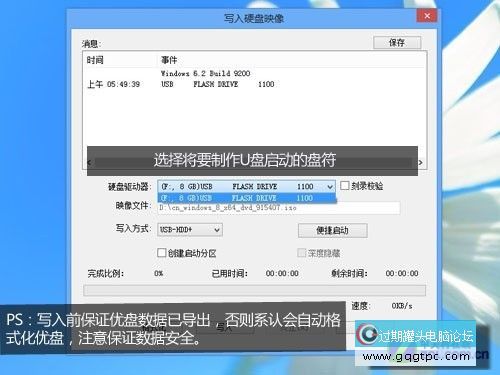
制作可以安装Win8系统优盘步骤四
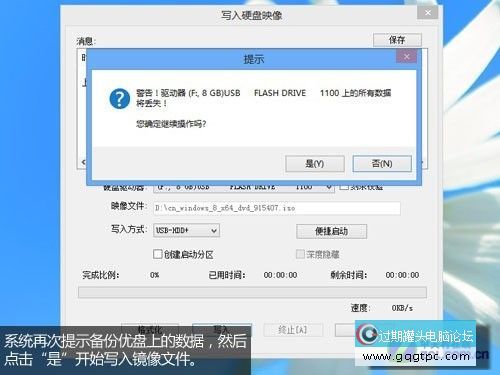
制作可以安装Win8系统U盘步骤五
在点击写入之前,一定要确保优盘里面没有任何数据,假如 有数据应该及时备份,否则里面的数据将被删除。不过在做完启动盘后,依然 可以向里面保存 数据,不影响任何使用。

制作可以安装Win8系统优盘步骤六

制作可以安装Win8系优盘完成!
最后,我们需要. 把将电脑的启动项设置成优盘启动,假如 你是新电脑没有系统,那么就可以不经过设置直接安装,十分 方.便 。
笔者在测试Win8的前期阶段,最先开始使用一块较早前安装Win7系统的512GB SSD固态硬盘。当时令笔者不解的是,无论笔者如何删除、格式化这块SSD的C盘,Win8系统总是提示无法安装。
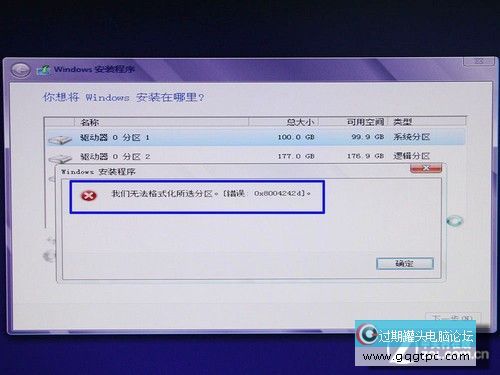
Win8系统提示无法格式化分区
合理 笔者苦苦寻找答案,发现网友的反馈意见,他的经历和笔者类似 ,我们遇到的问题为何如此棘手?

网友反馈MBR列表的SSD无法格式化
案例剖析 :笔者使用i5 3570K+Z77平台,SSD在原始第一次操作采用MBR分区列表,并在它的C盘装载/运行Win7。本次安装Win8的过程中,除了关机之后插进Win8安装优盘之外,其他硬件设备无变化,笔者没有进入BIOS更改设置。
笔者随即进入BIOS查看,发现电脑的第一启动项已从SSD自动更改 为“UEFI+优盘”。电脑使用主板的UEFI选项,导致采用MBR分区表的老硬盘无法格式化。
UEFI先进过头,它直接把采用MBR分区列表的SSD丢弃 ,换谁也得好好考虑 一下是否需要. 删除分区。该问题最后怎么解决?请看“实战”四计划 。
原文地址:http://memory.zol.com.cn/331/3318743.html
是不是只有大容量的硬盘才能装Win8?当然不是!实际上Win8占用的硬盘空间不足20GB,连8年前的老古董40GB硬盘都能安装Win8。当然我们现在用不上40GB硬盘,但是不少笔记本电脑的硬盘还是320GB、250GB甚至更小容量。

采用MBR分区列表的250GB硬盘顺利安装Win8
为此,笔者用一块250GB硬盘在5年前的老主机安装Win8操作系统。5年前的P35主板只有传统的BIOS,那时UEFI连影子都没有。
如前面所说,传统BIOS下使用的硬盘,只能用MBR分区列表。5年前的老平台,最大支持2TB硬盘装Win8系统。
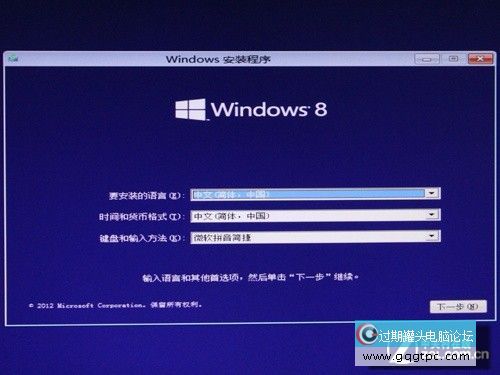
Win8安装步骤一(选择语言、时区等)
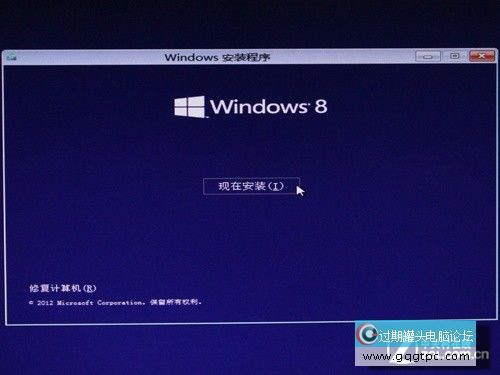
Win8安装步骤二(确认安装)
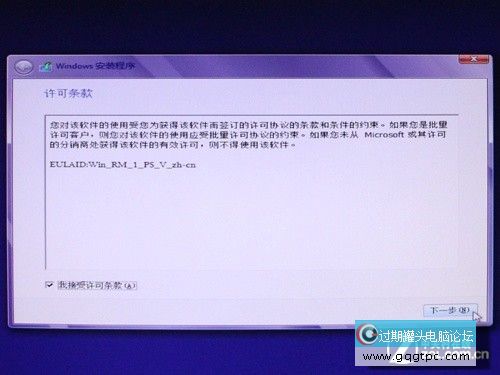
Win8安装步骤三(答应 条款)
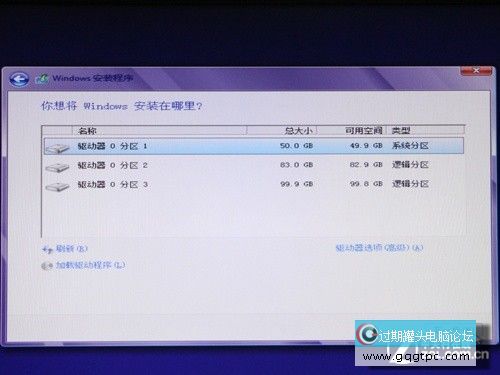
Win8安装步骤四(分区界面)
当我们进行到Win8安装步骤四,这里是我们最为重要的一环。我们可以看到以前的硬盘分区可以使用,完全不用担忧 “重新分区”问题。点击分区1(系统分区),点击“下一步”即可。
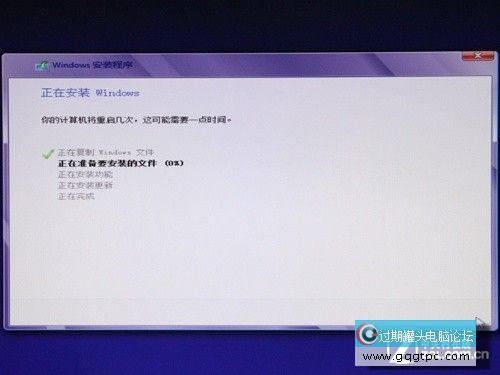
Win8安装步骤五(正式进入安装进程)
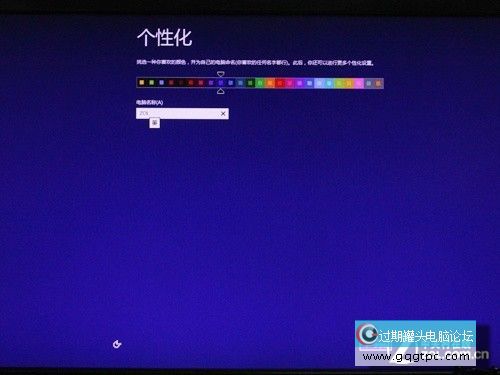
最后,Win8安装大功告成
Win8只需 不触及 2TB以上的大容量硬盘,安装好像 Win7/XP一样简单,我们从上叙安装过程,基本就是不断按“下一步”。
原文地址:http://memory.zol.com.cn/331/3318744.html
3TB硬盘假如 采用GPT分区列表,在P35老平台上会有什么响应 ?笔者对此进行实验,该硬盘无法安装Win8。笔者随后在Win8分区界面重建分区(转换为MBR分区列表),对3TB/HDD+MBR+BIOS进行实验 ,剖析 最后的结果。
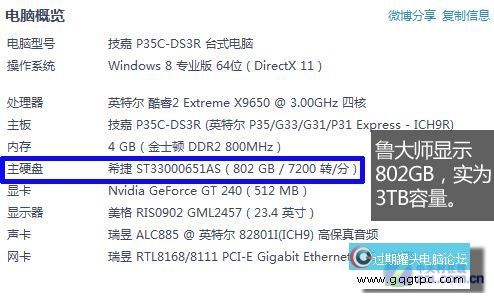
QX9650+P35老平台上使用3TB硬盘结果如何?
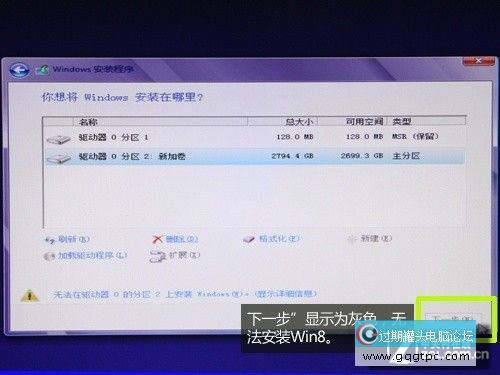
采用GPT分区列表的2TB硬盘无法在P35老平台上安装Win8
笔者将一块采用GPT分区列表的2TB硬盘接驳在P35老平台,进入Win8分区界面后,无法再进行细致分区,“下一步”按钮显示为灰色,表示无法安装Win8。
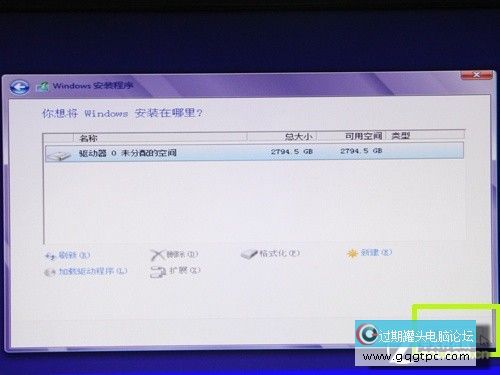
2TB硬盘删除分区,重建分区后变为MBR分区列表
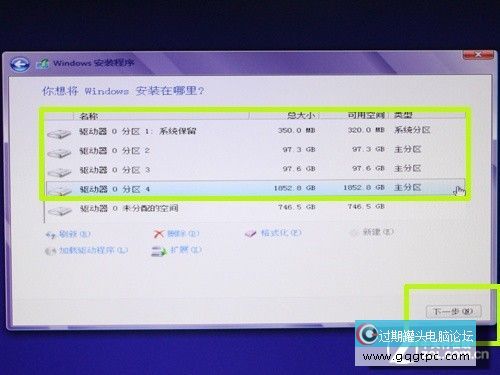
前面三个主分区均可安装Win8
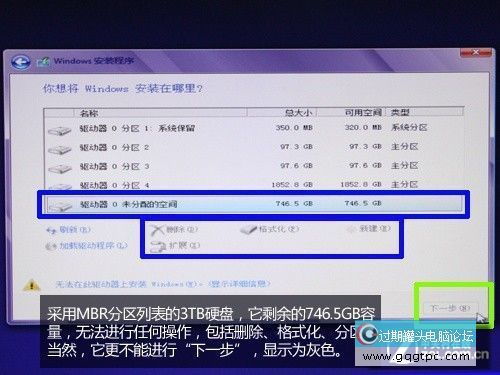
剩余746.5GB容量无论如何也不能使用
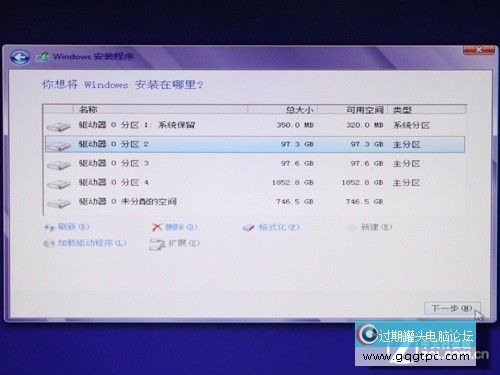
笔者无法 只好选择一个分区安装Win8,点击“下一步”

磁盘管理器显示746.52GB容量无法使用
编者在3TB硬盘上成功安装Win8之后,立刻 用磁盘管理器进行查看,它同样显示3TB硬盘的剩余746.5GB容量无法使用。
3TB硬盘的实际容量为2794.52GB,传统BIOS下采用MBR列表,最大支持2TB容量的硬盘,746.52GB容量实为扣除Win8系统占用的存储空间之后所剩余的容量。
点评:我们从这一步可以鲜明看到传统BIOS的局限性,即便 用户安装最新的Win8,无论硬盘采用GPT还是MBR分区列表,前者痛快 无法安装Win8,后者则是无法辨认 “3TB以上硬盘”的2TB之外的剩余容量。
但是,用户们可以借助主板厂商或者硬盘厂商的分区软件辨认 “3TB以上硬盘”的2TB之外的剩余容量。
不少用户购置 近2年消费 的UEFI主板,较早前在硬盘上安装Win7系统,最近想尝试安装Win8系统。大家可能会遇到本文第四页的案例,或许 真的要费一番心机 好好考虑怎么转移数据。
下面我们尝试将一块采用MBR分区表的OCZ Vertex4 512GB SSD在UEFI主板模式下安装Win8系统,剖析 结果:
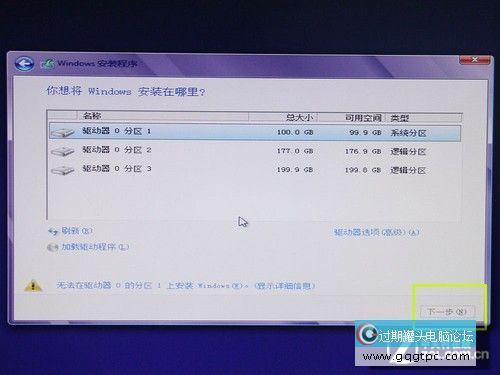
采用MBR分区表的SSD顺利在Win8辨认
我们进入Win8系统安装的分区界面,指向分区1,直接看到“下一步”为灰色,Win8无法安装分区1。我们陆续指向分区2、3,“下一步”均为灰色。
采用MBR分区表的SSD无法格式化
笔者采取过清空主板CMOS、改换 数根内存,“格式化错误”提示依然 出现,因而 排除了内存原因。
为此笔者尝试过删除分区1、进行格式化等方法 ,“下一步”按钮依然 无法解除灰色状态。为什么会这样呢?由于 GPT分区列表是针对整个硬盘,而不是单独的一个硬盘分区。假如 我们单独对一个硬盘分区进行删除--重建分区--格式化,是无法转换GPT分区列表。
如何解决SSD分区问题?
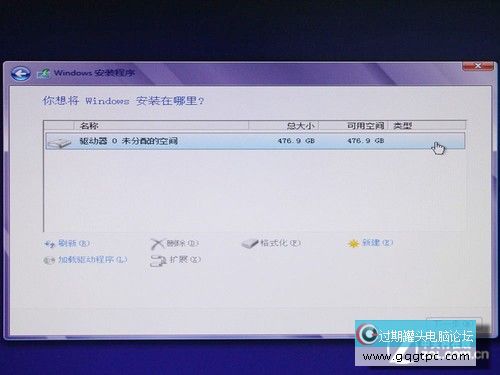
删除一切 分区后,“下一步”可用
笔者将一切 分区完全删除,此时“下一步”按钮解除灰色状态,这表示该SSD可以安装Win8系统。
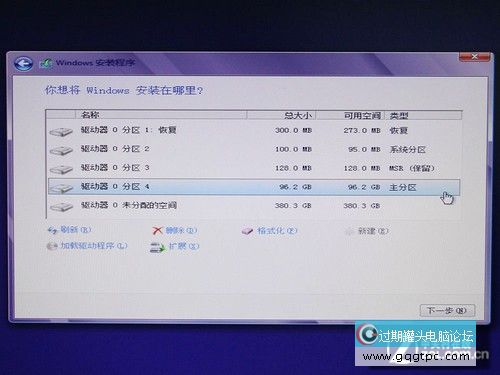
指向分区4系统盘,点击“下一步”安装Win8
当我们看到诸如“恢复”、“系统分区”、“MSR”这三个分区的时候,这表示该SSD已经转换成了GPT分区表。笔者新建“分区4”,容量为96.2GB,指向该分区进行“下一步”操作。
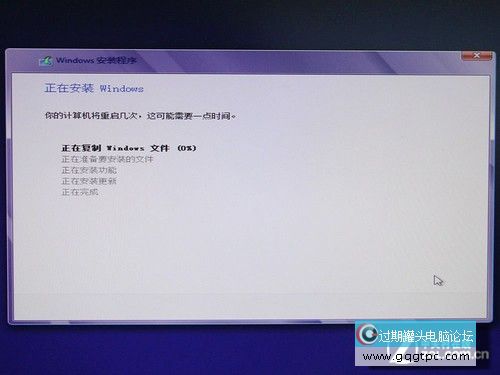
转换GPT分区表的SSD顺利完成安装
我们从本次实战案例中剖析 ,要么用户对于2TB以下SSD或者HDD(采用MBR分区列表),执行“实战一”的计划 ,在UEFI主板中执行传统BIOS,但是该计划 对于挂靠3TB以上大容量硬盘的用户非常 不利。原因是传统BIOS的MBR分区列表将限制3TB以上大容量硬盘的辨认 。
要么用户将2TB以下SSD或者HDD(采用MBR分区列表),转换成GPT分区列表。我们建议采用MBR分区列表的硬盘用户,提早 将硬盘数据备份,将硬盘进行GPT分区列表操作。
那么硬盘如何恢复成MBR或者GPT分区列表之前?方法如下:
1、使用分区工具(diskgenius)清空 掉一切 分区;
2、重建引导扇区;
3、在BIOS设置RAID0,然后删除RAID0,别离 硬盘,该方法要求有一个可用、无数据的硬盘。
用户在传统MBR分区表下无法直接使用3TB以上硬盘,我们可以使用虚拟软件,把2TB之外的多余容量虚拟出来,方法不难但是一旦重装系统,虚拟出来的硬盘分区随之消失。

单碟800GB 日立首款4TB硬盘性能详测
假如 用户在UEFI主板模式下使用GPT分区列表安装Win8,3TB以上大容量硬盘可以像MBR分区列表下那样自由分配存储空间,无需担忧 重新装操作系统后,2TB之外的分区消失。为此我们使用目前容量最大的希捷和日立4TB硬盘进行实战。
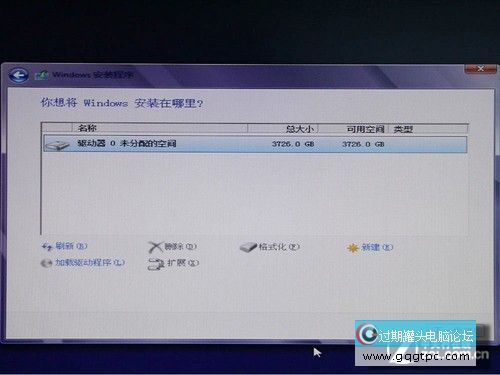
Win8安装盘下的分区安装步骤1
我们使用的两块4TB硬盘均为空盘且无任何分区,它们可以在Win8系统直接辨认 。此时我们需要. 分区,点击“新建”给分区划分存储空间。
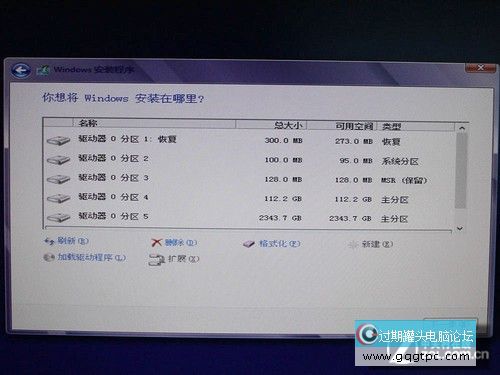
Win8安装盘下的分区安装步骤2
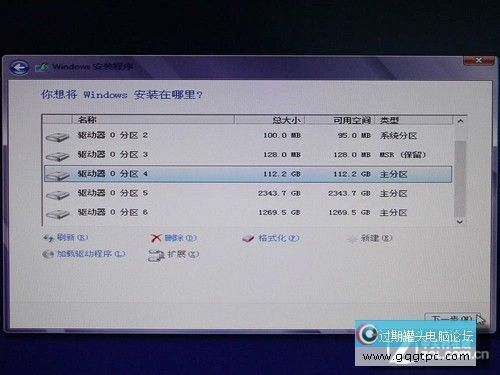
Win8安装盘下的分区安装步骤3
我们分好系统盘之后,系统自动划分“分区1、2、3”,它们是GPT分区列表下的特有分区。其中300MB为恢复区,100MB为系统分区,128MB为MSR分区。
分区4即为我们设置的系统盘,分区5为我们划分的2343.7GB的数据盘,分区6为我们最后划分的数据盘,容量为1269.5GB。我们指向分区4 系统盘,点击“下一步”按钮进入正式安装Win8环节,尔后 基本是在各种“下一步”按钮中渡过 ,最后顺利完成Win8安装。
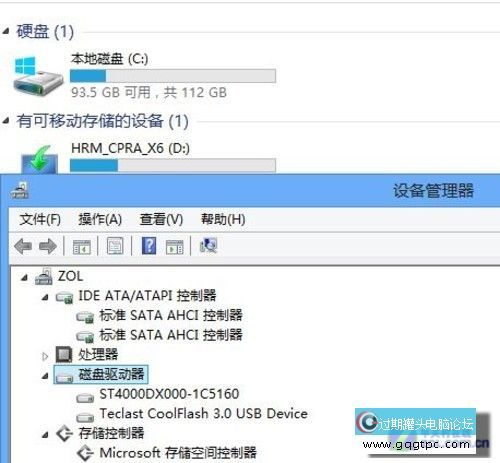
Win8系统仅能辨认 C盘(112GB)
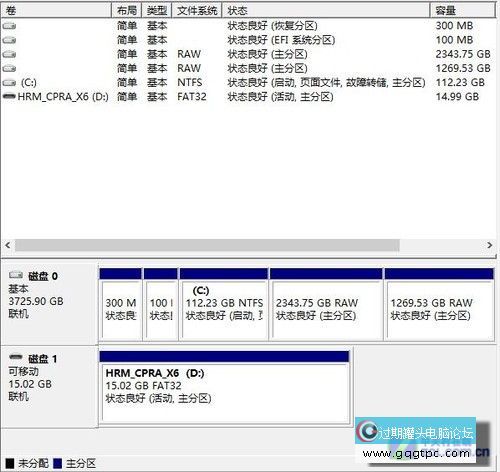
4TB硬盘的两个主要数据盘均为RAW格式,无法使用
当我们进入Win8系统后,仅能看到C盘,随后的两个数据盘完全看不到盘符。我们进入磁盘管理器,发现2个数据盘为RAW格式。
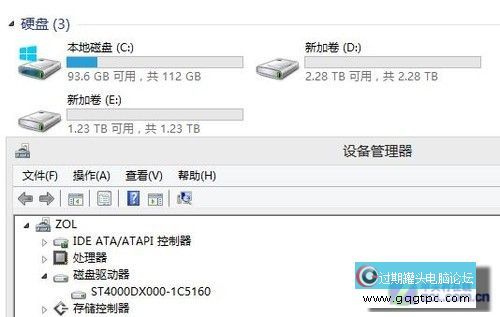
RWA格式硬盘重新NTFS格式化后顺利在Win8系统下辨认
我们将两个RAW格式的数据盘重新进行NTFS格式化后,Win8顺利辨认 盘符。我们随后对另一块日立4TB硬盘进行同样的Win8系统安装,也出现类似RAW格式问题。
点评:明年10TB硬盘就靠它了,Win8力推UEFI主板模式下的GPT分区表,为2TB以上大容量硬盘的完美辨认 和自由分区奠定了基础。
美中不足的是,自由分区之后的4TB硬盘,除了C盘之外,其他分区变成RAW格式,未能在Win8顺利辨认 盘符。
原文地址:http://memory.zol.com.cn/331/3318747.html
Win8操作系统中的四种分区/安装计划 ,它们基于主板的UEFI/BIOS界面、硬盘的MBR/GPT分区列表以及硬盘的容量(2TB为分界限 )。
笔者就四种分区/安装Win8系统计划 点评,Win8虽然有进步,但充其量只算在Win7上有所改善。假如 不是Win7逼的硬盘厂商没方法 ,它们也不会推出3TB以上的硬盘分区软件。

这是否意味着今后2TB硬盘最好卖?!
毫无疑问,第一种“2TB以下硬盘+MBR+BIOS”最好用,特性 是操作简单、兼容性好,用户可因地制宜 ,直接在原来的C盘安装Win8。
第四种“2TB以上硬盘+GPT+UEFI”计划 能用却不好用,它的优点在于支持3TB以上的大容量硬盘;它的缺陷 是操作有一定步骤,这里既有Win8操作系统本身 没有完善,也有UEFI要求用户具有一定入手 能力。

4TB硬盘分区还要教程,Win8不拉一把更难卖
第二种、第三种计划 则是由于 GPT/MBR分区列表和主板UEFI/BIOS界面匹配错位出现的问题,可算第一种和第四种计划 的繁衍产物。虽然它们出现的问题最后都能解决,却总要折腾一番。
此外,Win8的主分区和扩展(逻辑)分区持续 Win7的格调 ,最多4个主分区,然后才能宣称 扩展(逻辑)分区。对于大多数用户来说,一个主分区足矣,剩余容量全部划为扩展分区,再细分为逻辑分区。
在这点上,Win8不如第三方的分区软件那么灵活和细致。 |
|
|
|
|
|
|
|
|
|