知识点剖析 :硬盘分区有三种:主磁盘分区、扩展磁盘分区、逻辑分区。一个硬盘主分区至少有1个,最多4个,扩展分区可以没有,最多1个,且主分区+扩展分区总共不能超越 4个,逻辑分区可以有若干个。预装Win7系统电脑,已有引导分区、隐藏分区和C盘系统分区3个主分区,剩余空间全部以扩展分区方式 划分为D盘。如图[ghost win7纯净版]:
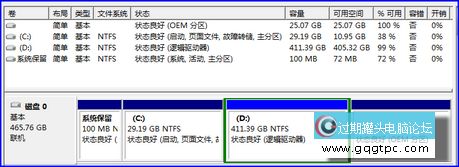
假如 需要. 更多的分区,只能把D盘调整大小,然后创建更多的分区。Windows系统自带的磁盘管理带有分区容量调整和磁盘分区删除、创建的编辑功能,使用这个工具即可将D盘划分更多的磁盘分区。
操作步骤:
第1步,右击桌面上的“计算机”图标,点击“管理”,点击“磁盘管理”。
第2步,在D盘分区右击选择压缩卷。
在出现的对话框中输入要压缩的空间大小,其中“可用压缩空间大小”即现在D盘剩余空间,“压缩后的合计 大小”即分区以后D盘大小。例如分区后D盘50G,就在“输入压缩空间量”输入421268-50*1024=370068。
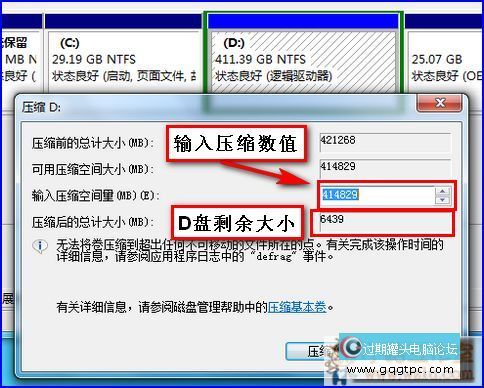
输入完成以后点击确定,将D盘压缩。压缩成功后如图[ghost win7纯净版]所示[win7旗舰版系统下载] :

第3步,在可用空间部分右击,选择“新建简单卷”,输入新建分区大小(图例是将分区划分为100G),选择分区格式(建议使用NTFS格式,FAT32格式不支持4G以上的单个文件存储)。
新建简单卷
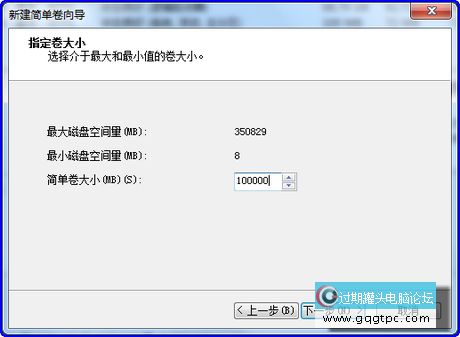
输入新建分区大小
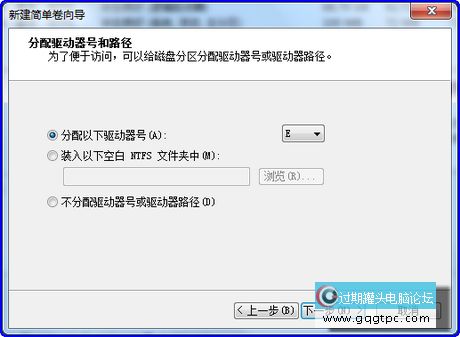
选择驱动器编号
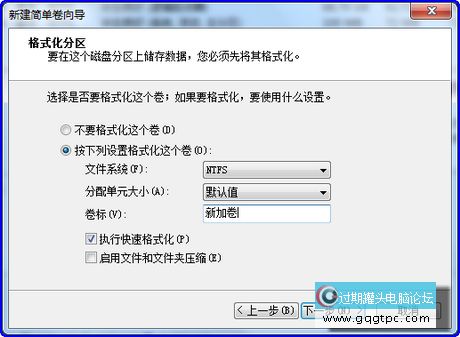
选择分区格式化格式以及卷标,默认卷标是“新加卷”

设置完成以后点击完成执行新建分区操作,稍等片刻分区即完成并格式化好分区,在“计算机”里可用看到新建的磁盘分区。
第4步,根据 以上操作将剩余空间新建分区,分区完成以后如下图所示[win7旗舰版系统下载] :
备注: 分区之前务必备份好D盘重要数据,以免出现不测 ,导致数据丢失。
由于磁盘分区的盘符等信息是由操作系统分配的,为避免在使用一键恢复以后出现磁盘盘符紊乱 的状况 ,建议在分区完成后使用一键解救 系统将系统备份。
|