U盘安装系统,快捷、方.便 ,其益处 无需多言了。微软最新操作系统Windows 8已经到来,相信很多人都已经摩拳擦掌 ,本文的目的就是教大家如何制作U盘启动安装Win8系统,以及选择什么工具制作U盘启动,所触及 的制作工具都是编辑亲测,逐一 制作并成功启动安装Windows8 ,所以,假如 你看到本文,完全可以疏忽 网上其他文章的介绍。
为什么这么说呢?由于 ,编辑在制作的过程中,也是在网上看了大量的文章和方法,假如 按部就班的操作,出错、不成功的,不在少数。于是,编辑经过查找问题解决问题之后,把这篇一定能用的U盘启动制作方法呈现给大家,希望安装Win8系统的朋友们少走弯路,一步完成!
首先,先来解释一个问题,就是为什么不可以将下载的ISO镜像文件直接拷贝到U盘里成为启动安装盘?或者是通过解压ISO镜像后的文件复制到U盘成为启动安装盘呢?
简单的说,不管是U盘,还是光盘,既然是想要作为启动盘,那就必需要 有一个启动文件,也叫引导文件,并且这个引导文件还得是在根目录下,电脑在启动的时候,就会依据 这个引导文件去执行。所以,很简单,我们需要. 借助一些工具去写入这个引导文件。
所以,本文里,我们触及 到的U盘制作工具有Windows 8 USB Installer Maker、UltraISO、电脑店U盘启动盘制作工具。制作U盘启动安装的方法和工具其实有很多,但只需 你控制 其中一种较为简单的就足够了。
本文采用的是飚王(SSK)锐琴USB3.0 16GB U盘。由于Win8自身 的ISO镜像大小最大的就有3.5GB,假如 是解压,解压后的文件大约为4GB,所以,大家要想制作Win8 U盘,一定是得大于4GB,也就是说,需要. 准备一个8G或者更大的U盘。大容量的U盘另一个益处 是,除了制作启动盘,还可以保存其他程序和文件,并不会形成 糜费 。

▲飚王(SSK)锐琴USB3.0 16GB
另外一个需要. 交代的是,在需要. 使用U盘作为启动时,应该首先想到设置BIOS里的第一启动项。由于 很多主板里默认的第一启动是硬盘启动。由于不同电脑不同主板型号里BIOS的设置不一样,这里不做深.入 讨论,开机进入BIOS 到底是按Del 键还是F2,需要. 依据 实际状况 去确定,尝试一下不会损坏电脑的,所以,无需担忧 。
接下来我们就对这三款U盘制作Win8 系统启动安装盘工具进行介绍,而如何安装Win8系统,可以点击这里查看《高清图 手把手教你安装Windows 8专业版》,有了启动U盘和安装步骤的介绍,相信你也能轻松安装Win8系统!

▲Win8安装界面
一、Windows 8 USB Installer Maker
软件版本:1.0.23.12
文件大小:2.0MB
软件受权 :免费
界面语言:英文
下载地址:http://win8usb.softonic.cn/
这是一款免费软件,程序文件只有几百KB,算是十分 小巧,其主要功能就是制作Win8的U盘启动盘,虽然 其界面是英文,但一点儿也不影响我们使用,基本算是一键完成。
下载后解压缩压缩包,运行文件夹中的Win8USB程序即可。在Win8USB主界面中,Select USB Drive已经默认选择U盘位置。单击 Search ISO 选择你提早 准备好的Win8镜像文件,32位和64位均可。
然后勾选Format drive (格式化磁盘),并单击Create (创建)开始制作,尔后 会有一个较长时间的等候 ,并且在这个过程中,可能程序还会显示“无响应”,不要关闭 Windows 8 USB Installer Maker 。

▲选择ISO镜像文件,勾选Format drive,并单击Create
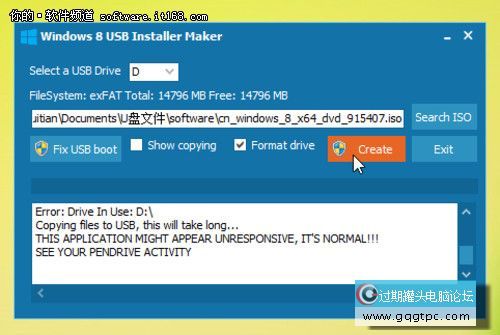
▲正在写入,此时程序可能出现“无响应”,不要关闭
当程序弹出下面这个确认的对话框时,就意味着写入制作完成。但这里的提示是需要. 检查 日志文本。

▲任务完成,一定要检查 日志文本
也就是下图这个对话框里的文本信息。(一般不会出错啦~)
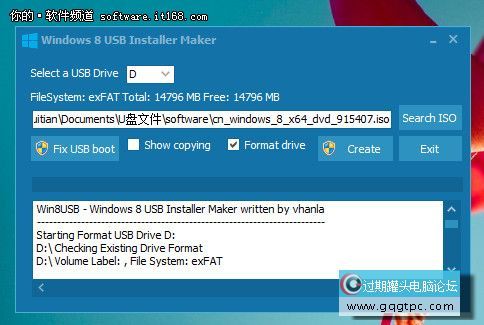
▲完成安装
至此一个可引导Win8 安装的U盘就算创建完成了,整个过程我们不过只是点击了几次鼠标而已。下图就是使用Windows 8 USB Installer Maker 写入后的U盘里的文件。
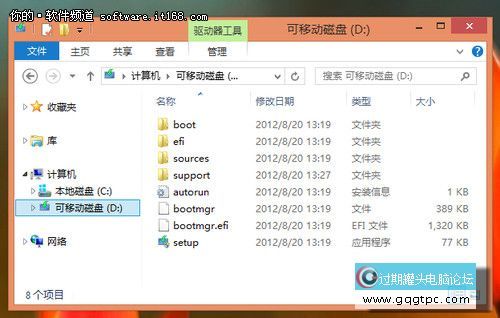
▲写入后的U盘里的文件
现在你就可以找一台需要. 安装系统的电脑去试试你的这个U盘启动,是不是很酷!
使用 Windows 8 USB Installer Maker 建立的U盘Win8 启动盘,十分 简单而简单 ,独一 不合适 的就是界面为英文,好在看着截图和说明,也能轻松制作,成功率也很高,除了需要. 一个大于4GB的U盘,其他运行环境基本没要求。
二、UltraISO (软碟通)
软件版本:9.5.2
文件大小:2.0MB
软件受权 :试用(收费软件,注册30元)
界面语言:简体中文、繁体、英文
下载地址:http://cn.ezbsystems.com/ultraiso/download.htm
UltraISO 软碟通是一款功能强大而又方.便 适用 的光盘映像文件制作/编辑/转换工具,它可以直接编辑ISO文件和从ISO中提取文件和目录,也可以从CD-ROM制作光盘映像或者将硬盘上的文件制作成ISO文件。同时,你也可以处理ISO文件的启动信息,从而制作可引导光盘。使用UltraISO,你可以为所欲为 地制作/编辑/转换光盘映像文件,配合光盘刻录软件烧录出自己. 所需要. 的光碟。
UltraISO算是一款很老的光盘映像制作工具了,最新版本也同样支持Win8系统的镜像制作。所以,这次我们试用了这款UltraISO 来制作U盘启动盘。
将需要. 制作的U盘插好并被辨认 ,运行UltraISO 后首先还是打开Win8的ISO镜像文件,在UltraISO 里已经被自动展开。
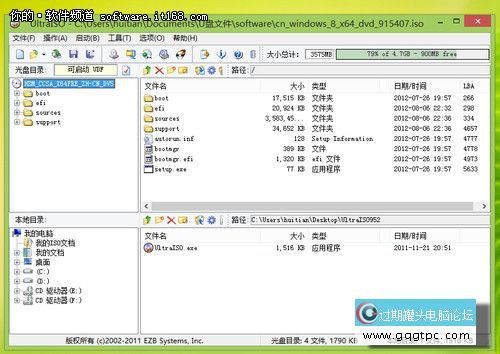
▲打开Win8 的ISO镜像文件
单击UltraISO 菜单里的“启动”,选择“写入硬盘映像...”。
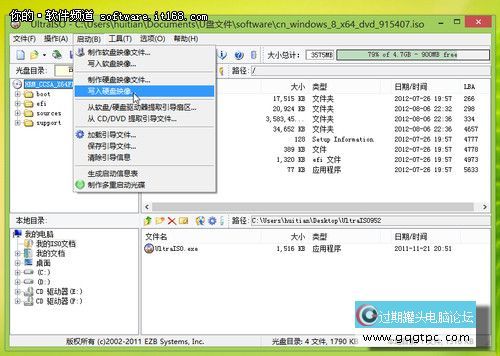
▲选择“写入硬盘映像...”
假如 你的U盘是2.0接口,并且也很老了,并且你的电脑配置也很一般,在弹出的下图这个界面里,“写入方式”,可以选择USB-zip,其兼容性会更好些。然后单击“写入”按钮。
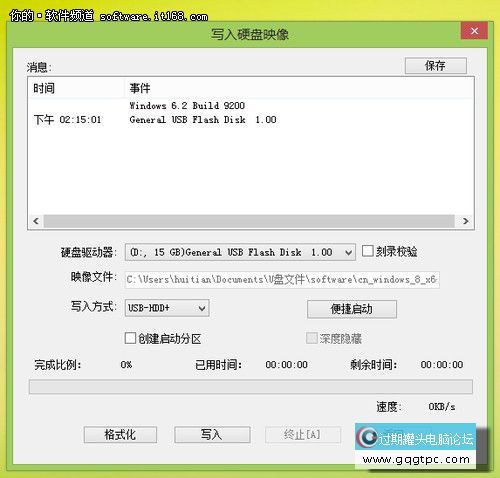
▲选择硬盘驱动器无误后,点击“写入”按钮
这是会弹出一个确认的对话框,也就是这个操作会格式化你的磁盘,并形成 你U盘里的数据丢失,所以,假如 你U盘里有数据,应该提早 备份到其他地方去。确定是。

▲操作提示
确认后,UltraISO 开始写入USB 镜像,下面有进度条,并且有剩余时间提示,十分 直观简单 。
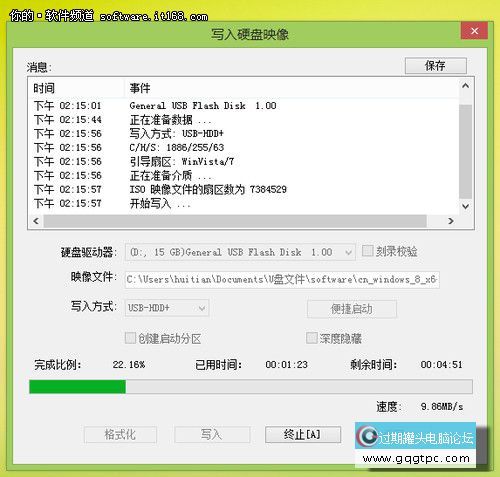
▲正在写入
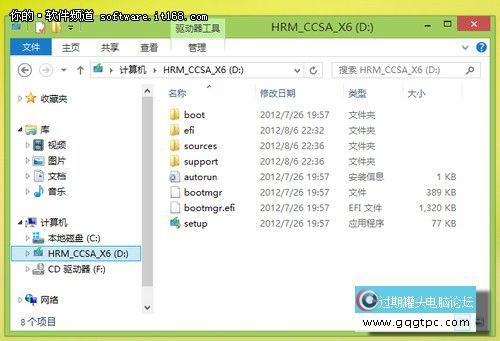
▲完成后的U盘里的文件
就功能而言,UltraISO 十分 强大,并且具有中文界面,易于操作,点点鼠标就能完成。假如 你是经常要制作或者编辑镜像文件、光盘映像等,编辑推荐大家使用UltraISO。
二、电脑店U盘启动盘制作工具V3.4 (装机助手)
软件版本:V3.4
文件大小:275 MB
软件受权 :免费
界面语言:简体中文
下载地址:http://u.diannaodian.com/down/562/
软件大小有275MB,当时找到时,真是吓了一跳!但国内一些类似的比方 大白菜、U盘启动大师、老毛桃WinPE等制作工具,也都是一百多兆到两百多兆,想想也是为了合适 国情,毕竟一些用户不满足于只是制作一个系统启动盘,还有一些高手们,或者是网吧管理员、电脑售卖员,经常装机,更喜欢DIY一键装机,不只 仅能装系统,还能格式化硬盘、磁盘分区,以及系统维护、多系统集成、系统GHOST等,就是自己. 能制作属于自己. 的启动光盘汇合 。
所以我们也看到这类工具一般都会被命名为电脑店、装机助手等,功能可以说十分 强大,甚至制作自己. 的启动光盘界面、定义称号 、定义安装系统的顺序等,总之你能想到的,基本都可以做到。
电脑店U盘启动盘制作工具也是这样一款功能强大的启动光盘制作工具,目前也支持Win8系统的U盘启动制作,并且十分 之简单。启动“电脑店U盘启动盘制作工具”后,假如 已经插入U盘,在“请选择U盘”里,已经辨认 ,无需其他设置,直接点击“一键制作启动U盘”即可。
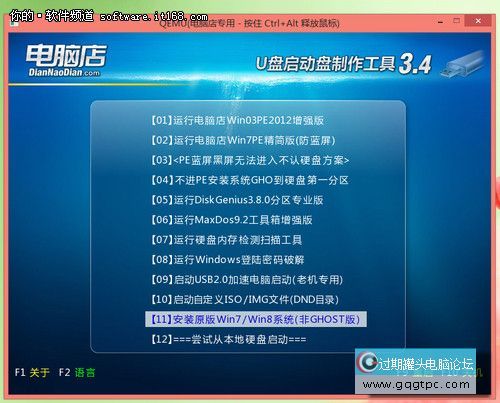
▲单击“一键制作启动U盘”
然后会弹出一个提示框,同样,制作启动盘,需要. 删除U盘上的一切 数据,确认没有问题,点击“确定”。这期间也就一会儿的功夫,USB启动盘就已经完成了。
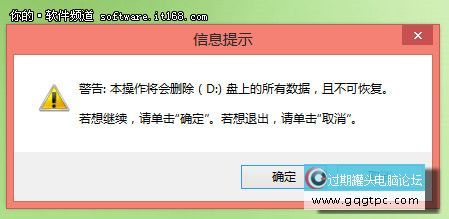
▲操作提示
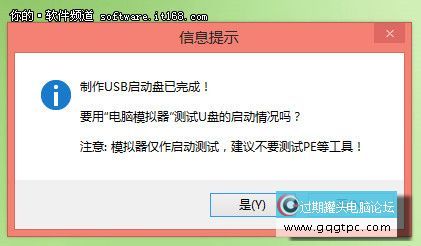
▲完成
单击上图中的“是”,会进入电脑模仿 器测试U盘的启动状况 ,但这里只能是看看,而不是可以模仿 使用。前面我们说过,“电脑店U盘启动盘制作工具”除了可以制作启动盘,还能对启动的菜单、背景等进行DIY,只需要. 在主界面点击“个性化设置”进行设置,这里不做多说。
▲模仿 测试界面
但是,在这里大家并没有看到需要. 选择Win8系统的ISO镜像文件?打开U盘文件查看,也只有GHO和我的工具两个文件夹,那Win8系统文件呢?
所以这里特别说明,“电脑店U盘启动盘制作工具”不是将ISO文件一次完成到U盘,而是需要. 将ISO文件用WinRAR解压缩后,将解压后的一切 文件复制到U盘的根目录里,这样才能实现U盘启动Win8系统。
总结:目前使用U盘制作系统的启动安装盘已经十分 提高 ,相比光盘启动安装有着明显的优势,并且制作的成功率很高,依据 制作工具的功能和U盘的空间大小,还能实现更多的启开工 具,比方 PE、DOS、GHOST、多系统集成、适用 工具、补丁集等,都能一次完成装机。
大家在选择的时候,也是首先确定自己. 的目的,是不是只需要. 一个U盘启动,还是需要. 更强大的功能。另外,现在网上的教程以及论坛里分享的工具十分 多,有些工具已经很久没更新了,或者是教程在转载复制等的过程中,也有遗漏,大家严厉 对照操作后,发现基本 不能用,可以说十分 糜费 时间。 |