组装电脑看似简单,却蕴含着诸多细节的处理,这是装机。装机是件简单的事,按照说明书,我们可以简单地把零部件拼凑起来,打包操作系统,正常工作,这也叫装机。装机可以很复杂,需要进行机箱的内部理线,需要渲染色彩,可以像MOD达人那样打造出属于自己个性、特有的PC,这也叫装机。
对于DIYer,理解DIY精神,打造完美的个人PC,这是我们必须要做的事。同时借助良好的装机技巧,机箱内部看起来会更加整洁,同时机箱风道顺畅,起到优化系统性能的目的,则是装机技巧给我们带来的另一大好处。
折腾是条不归路 这是DIY精神
谈及DIY,其实这个词汇我们并不陌生,DIY“Do it yourself”,意义在于亲自动手改造的理念。而在国内,DIY被简单的理解为攒机。选择DIY更多的则是因为攒机有着更为低廉的价格和更为灵活的装机方案。

即使是万元级别的品牌电脑,内部也未必做了优化 攒机只是DIY一个很小的方面。商家在很多时候并不会按照用户的想法和需求去执行。在这个时候,用户就需要自己动手去改造或者优化。折腾是条不归路,但因为折腾我们感到满足,收获快乐。
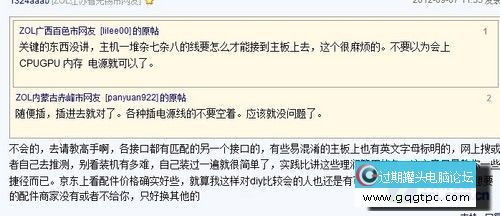
网友针对文章内容进行了讨论 在《丢掉复杂参数 七项技巧教你零基础装机》一文中,有网友建议一篇介绍装机细节的文章。而作为该的文章的进阶篇,本文将为大家介绍装机过程中的一些实用技巧。
●CPU风扇安装角度有讲究
在选购好硬件,我们第一步通常会把处理器安装在主板上,按照防呆提示,在经过小心翼翼的安装之后,处理器安装完毕。于是大手大脚的把风扇往上一盖,便以为大功告成,事实上并非如此。


根据防呆设计进行安装 很多初级装机的用户都会选择原厂散热器。原厂散热器都会配有硅脂,因此我们并不需要手动涂抹,省去了一定麻烦。对于Intel盒装散热器,我们可以按照四个角度去安装。考虑到理线的问题,通常将风扇接线部分靠近主板4pin插针,用扎带对多余出来的线缆进行捆扎。如下图。

多余的线缆进行捆扎 AMD 原厂风扇,同样要考虑到角度问题,AMD原厂风扇可以变化2个方向。通常会将扳手朝向靠PCI-E插槽,这是方便主板装入机箱内部时可以快速的拆下处理器风扇。多出来的线缆则可以绕在另一侧的安装抓脚部分。

扳手朝向靠PCI-E插槽

安装第三方散热器,先装对角线螺丝,同时不要使用蛮力 针对目前大部分的第三方散热风扇,安装的差别比较大,首先需要用户根据相关说明正确安装。考虑到部分散热器重量大、体积大等问题,首先要确定风扇和平台十分能够兼容,同时在安装螺丝时切忌用力过大,导致主板PCB弯曲。 ●多条PCI-E插槽该选哪条?
从入门的A75主板到热销Z77主板,大部分的主板均提供了2条甚至更多的PCI-E x16插槽,其中A75,H77,Z77主板均提供双卡x8 + x8模式下的Crossfire(其中 中高端Z77支持SLI)。面对多条PCI-E x16插槽,用户该将显卡插在哪条上呢?
靠近CPU的PCI-E x16插槽,插这个肯定没有错,全速PCI-E x16以及更接近CPU的位置,可以给显卡提供更完整的性能。

部分主板将PCI-E x16设计在第二条插槽位置,给CPU散热器预留空间 在一些高端装机中,由于部分处理器散热器体积过于庞大,与显卡散热器会发冲突,这种情况下我们不得不将显卡安置在第二条PCI-E x16插槽上。此外,由于部分平台需要给处理器部分提供更大的散热空间,并且需要频繁拆卸显卡,这个时候,安装在第二条PCI-E x16插槽上时,无疑可以给拆装提供便利。

为了给水冷提供更流畅的水路,显卡安装在了第二条PCI-E x16插槽上 大部分的主板第二条PCI-E 插槽会提供全速的PCI-E x16带宽,因此用户不必为性能担心。当然这并不是绝对的。判断是否是全速插槽的方法有两个,第一我们可以看PCI-E x16插槽有完整的触点。其次通过类似GPU-Z的软件我们可以查看当前状态下显卡的工作状态。
●背板走线不能顾前不够后
背板走线优化了机箱内部的空间,将各类线缆沿着机箱侧板进行整理,成为了装机一种“时髦”的做法。除了古董级的机箱外,大部分机箱都进行了背板走线的设计,同时进行了一定优化。
背板走线看似简单,但想要做好理线并不容易。第一背板走线要考虑到电源线长。一些入门电源,其4pin(8pin)处理器辅助供电的电源线根本就难以满足背板走线的长度。即使是一些中端电源,电源线的长度也只能算刚刚够。

电源线的长度限制了背板走线 背板走线的另外一个原则是不能顾前不顾后。走背线可以优化机箱内部的视觉效果。但背板部分同样要进行整理。大部分的机箱侧板空间并不宽裕,不整理线缆会导致线缆扎堆,侧板会长期挤压导致短路、断路等问题。

长出来的数据线可以作为包裹使用 至于背板理线的一些技巧。第一最短原则,暴露在机箱内部的线缆越短越好。第二垂直原则,让背板的走线在允许的长度内延着机箱背板的边缘垂直或者水平排列。第三包裹和捆扎原则。太长的数据线可以围绕较短的数据线进行包裹,无法包裹的则使用扎带进行捆扎。
●防止PCB变形 螺丝固定有先后
●用艺术的眼光去审视DIY
上述笔者讲述了装机过程中的六项技巧,这些技巧可以帮助用户快速实现装机,更合理的打理机箱内部走线。但DIYer有着自己的特色,这些特色并不是通过介绍就能够实现和理解的。本文作为菜鸟进阶文章,更多的是抛砖引玉,希望用户可以根据自己的理解和理念去创新和发挥。

国内MOD达人邢凯的作品


用艺术的眼光去做DIY,用DIY精神去收获快乐 DIY不仅仅是装机,他是用户对生活的态度;是追求个性、追求特色的一种理念。面对DIY精神,我们要用严谨的态度去创造自己喜欢的东西。虽然我们不能像MOD大师那样创造艺术品,但我们可以用自己的努力收获快乐。这是属于每一名DIY玩家的快乐。 安装好处理器,就需要安装散热器,并将主板安装到机箱内部。这个时候我们就需要使用螺丝钉来固定主板。就主流的M-ATX/ATX主板而言,主板会有6颗螺丝需要固定,我们建议用户将这6颗螺丝完整的固定,以保持主板在机箱内部的稳定。

主板螺丝的固定先从对角线开始 螺丝的安装有着一定顺序。在安装好机箱背板螺钉之后(有些机箱出厂时已安装,有些则需要手动安装),将主板螺丝孔位与背板螺钉对齐,安装对角线位置的2 颗螺丝,这样的做法是为了避免在安装之后主板发生位移。2颗螺丝不必拧紧,在安装其余4颗螺丝,同样不必拧紧。在6颗螺丝都安装完毕之后,再依次拧紧,避 免因受力不均导致的主板PCB变形。
关于硬盘和显卡安装方面,很多机箱都采用了免螺丝设计,方便用户快速拆卸设备。但就个人经验,大部分的机箱的免螺丝设计并不到位,显卡、硬盘在安装之后还会出现晃动等问题。如果用户不需要频繁拆卸硬盘,我的建议是直接使用螺丝固定。
[size=+0]●初次装机不会插?前置接口定义说明
对于一些初级装机用户,最头疼的事情某过于前置插针如何与主板进行连接。其实用户大可不必为此烦恼。主板附送说明书,详细解释了主板前置音频插针的定义,根据图释用户可轻松解决安装问题。
[size=+0]
 [size=+0]
[size=+0]
丰富的[size=+0] 机箱[size=+0]前置接口如何接线对于新手是个挑战 [size=+0] 由于主板前置面板开关机插座各家厂商定义会有不同,因此用户必须在安装前找到这部分针脚的定义,通常主板说明书或是主板的PCB上都会有说明。其中 Power和Reset 开机和重启两个按键并不存在电极区别。HDD LED和Power LED则有正负极之分,其中白线为负极。根据主板上的说明接驳即可。

各类插针有着相应的说明 为了简化前置插针,华硕、微星等品牌主板在主板内都额外添加了一个附件。用户可以先将机箱上的插针接驳到附件上,然后再接入到主板相应位置。


微星和华硕提供的连接插头展示 关于音频插针,目前机箱提供的插针均为一体式。提供HD Audio和AC Audio两个插头,部分古董级主板除外,主流主板集成的声卡都是HD Audio。随着USB3.0普及,越来的越多的主板开始支持前置USB3.0,一部分机箱采用延长线设计,需要接入到主板I/O部分。另一类则需要扩展到主板的前置USB3.0插针处,用户需要特别留意。 [size=+0]●看不到接口?[size=+0]硬盘光驱 [size=+0]如何接线 在硬盘和光驱安装过程中,我们通常会遇到这样一个问题。因为视线不好导致我们无法查看接口的位置和方向。这种情况下,我们只能依靠经验去安装?经验是什么?无论是SATA接口还是大D 4pin 电源接口,在接驳光驱和硬盘时,黄色的线缆总是朝向硬盘的外侧。SATA数据线的接口弹片朝向远离PCB板方向。

硬盘朝上 电源线朝向硬盘外侧,SATA线弹片朝上 在日常接线的时候,我们可以通过这个技巧快速接驳硬盘我、光驱的电源和数据线。同时避免因误插拔导致的产品损坏。
[size=+0]

[size=+0]
硬盘SATA线“打卷” SATA线用螺丝刀缠绕这个方式,一直存在比较大的争议,第一这样的做法可能会因为用力过大而导致SATA线损伤,甚至出现短路或者断路的问题。另一方面,该做法可能导致SATA线性下降。不过绕线的方式确实可以提高机箱走线的视觉效果,也得到了部分DIY用户的认同。存在争议,不推荐也不反对,用户根据自己的需求而定。 [size=+0]

[size=+0]
免螺丝设计如果不太靠谱,还是建议使用螺丝固定 |