当我们在电脑上处理复杂的项目时,有时会发现自己. 打开了太多的窗口,以致 于无法正确地分辨这些窗口。于是乎,只能呆呆地坐在那,被眼前密密麻麻的小方块弄得晕头转向,这些小方块就像是牌桌上散放的一叠纸牌。该如何选择我想查看的窗口?如何从一个窗口切换到另一个窗口?如何让一切 这些窗口统统 消失?
在Windows 7中,对任务栏的改良 不只是美化。Microsoft 重新打造了任务栏,让它比以前更棒。就像是无敌金刚:更棒、更强、更快。领略新任务栏简化操作的某些特性,您将可以更快地完成各项任务。
您可以使用Aero桌面透视快速预览打开的窗口,而不用 分开 您当前的窗口。指向某个任务栏按钮,即可查看该窗口的缩略图,用鼠标指向该缩略图,即可全屏预览该窗口。接着,假如 您决定切换到您正在预览的窗口,您只需要. 单击该缩略图。这项功能真的十分 适用 。

Aero 桌面透视功能实例
有时,您只想让您一切 打开的窗口统统 消失,让您喧嚣 些,哪怕只是清净一会。或许 您暂时 迸出某个念头,譬如想瞅一眼您桌面上的某个小工具。借助于Aero 桌面透视,您可以使用“显示桌面”按钮立刻 最小化您打开的全部窗口。
“显示桌面”按钮是位于任务栏最右侧的小矩形,与“开始”按钮一同 ,似乎 是一对书立。
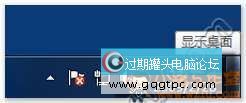
“显示桌面”按钮位于任务栏的最右端
以下是使用方法:
指向“显示桌面”按钮,然后随着打开的窗口从视野 中逐步 淡去并随之变成透明,即可看见桌面。将鼠标从“显示桌面”按钮上移开,就会重新显示这些打开的窗口。
点击“显示桌面”按钮可以使一切 打开的窗口最小化,从而显示宁静 整洁的桌面空间。再次单击此按钮,就会重新显示这些打开的窗口。
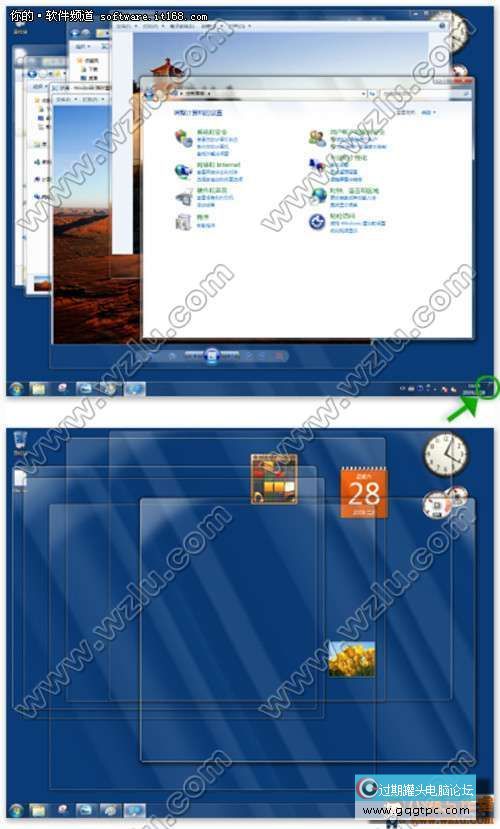
使用“显示桌面”按钮让您一切 已打开的窗口变为透明
图标更明晰
现在,我们已经最小化了一切 窗口,下面就来看看任务栏图标自身 吧:现在,任务栏图标的外观面目一新 ,它们可以提供新的功能。
在您刚开始使用Windows 7时,您打开的每个程序都显示为独立的图标。看上去十分 清新 整洁,不是吗?

新任务栏上已打开程序的默认外观
当您同时打开一堆程序时,假如 您可以 更改任务栏图标的外观和分组方式,不是很棒吗?使用Windows 7任务栏,您完全可以做到这一点。
假如 您对任务栏图标的顺序不称心 ,该怎样处理 ?现在,您可以通过单击和拖拽操作重新排列任务栏图标的顺序。这只是任务栏图标的一小步,却是您的一大步。

您可以通过拖拽操作来移动任务栏上的图标
收拢弹出窗口
在以前版本的Windows中,弹出窗口、通知和警报比较频繁,有时会很烦人地打断工作。使用Windows 7,可以方.便 管理任务栏上的通知区域,这样,弹出气球比以前少多了。为了帮助大家掌控这些通知,它们全都放在同一个位置“操作中心”,这是一个用于集中管理重要安全和维护通知的单一窗口。
您也可以选择在通知区域中显示哪些图标,这样就不会出现一大堆图标乱糟糟地挤在一同 的状况 。没错,现在,您可以选择在通知区域中显示哪些图标。同时,您也不用 担忧 找不到那些隐藏的图标。您只需单击任务栏上的“显示隐藏的图标”按钮,即可重新看到一切 隐藏的图标。

单击“显示隐藏的图标”按钮,查看“丢失 ”的图标
写了这么多,也不知道大家看明白了没有?那就请您亲身 体验新任务栏。您将会发现许多很棒的新改良 ,毫无疑问,这些改良 会让您使用电脑时更高效、更方.便 。这实际上谈不上神奇,但的确 很棒,假如 您也这么觉得 ,笔者绝对不会感到不测 。 |