|
|
Win7作为微软新一代操作系统,具有 更炫更酷的功能体验。Windows桌面是大家安装系统后首先接触到的,也是接触较多的界面。下面我们就来一同 看看win7桌面操作方面的一些技巧。
一、桌面自动换壁纸
Win7操作系统桌面显示方面进行改良 ,可实现自动变换桌面格调 、而且无需安装壁纸改换 工具,即可轻松实现壁纸自动以幻灯片放映的方式 轮换显示。
在Win7中设置壁纸自动改换 操作方法:在桌面空白处点击右键,选择“个性化”,启动“个性化设置”界面。

图1 个性化设置页面
在“个性化设置”界面可以选择主题,设置桌面背景、窗口颜色、声音和屏幕保护程序等。点击“桌面背景”进入相应设置页面,用户可以选择多个桌面背景,设置图片位置、图片改换 时间、幻灯片播放图片的次序等。

图2 选择多个桌面背景
二、可随时派遣的小工具
在Win7系统中,微软对侧边栏作了改良 ,安装系统完成后默认状态下,不会在桌面显示,需要. 时可随时安装调用,并且可以依据 需要. 随意“派遣”到桌面的任意地方。

图3 桌面小工具
操作方法:在桌面空白处单击右键,在右键菜单当选 择“小工具”,在小工具库列表中,双击需要. 的小工具,即可在桌面右侧成功显示,用户还可以用鼠标随意“派遣”它到桌面上任何位置,装饰自己. 的桌面。
三、愈加 灵活的任务栏
Windows7系统中,新设计的任务栏将原来的“快速启动栏”与“任务栏”进行合并,可快速查看某个程序访问过的历史记录信息和以前使用过的文件。

图4 程序最近历史纪录
操作方法:右键单击任务栏上程序图标(如画图),弹出历史记录列表,显示最近打开的文档称号 ,点击其中任一文件可快速打。
四、小图标愈加 人性化
在win7中,任务栏小图标有愈加 人性化的设计,其中就有隐藏的小图标设计,需要. 时显示,不需要. 时也可设置隐藏。

图5 被隐藏了的小图标
操作时,点击任务栏中向上的小箭头,可发现已运行的程序小图标。点击“自定义”,进入通知区域小图标设置界面,可设置显示或隐藏。
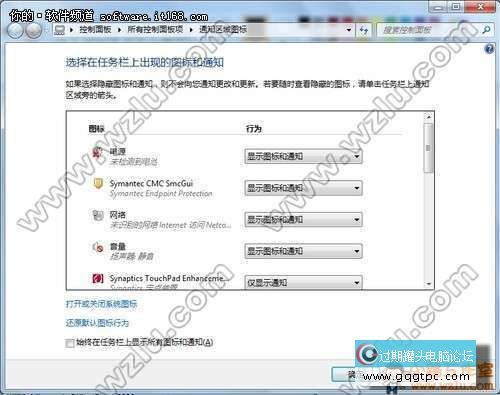
图6 设置任务栏中的图标显示或隐藏
若用户想让一切 图标都直接显示,则可以勾选“一直 在任务栏上显示一切 图标和通知”即可。
五、开始菜单愈加 简单
在Windows7系统中,开始菜单里默认程序图标有了新变化,功能有所加强 ,特别 是“最近访问的文件”功能,依照 各类程序分类,有序管理,方.便 用户查看和使用的最近访问的各类文件。
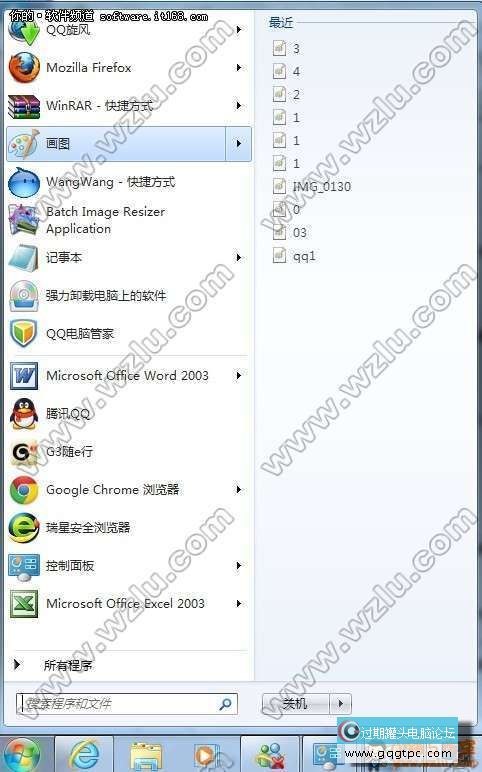
图7 开始菜单
操作方法:单击“开始”菜单按钮,在“最近启动的程序”列表中,显示最近打开的程序,将鼠标移动到某个程序后,在右侧可显示该程序最近打开的文件名。 |
|
|
|
|
|
|
|
|
|