近日我[www.gqgtpc.com]发现今年冬季里热销的笔记本大多预装了Windows7,据悉,自win7正式上市以来已经销售了超越 4.5亿个受权 ,可见win7现在是多么的遭到 欢迎,这也难怪往常 主流的电脑上都预装了Windows7,所以,在新年行将 到来之际,我们新购机的用户可是有福了,毕竟有那么多的新电脑可选。
有了新的电脑,有了全新的Windows7,怎么 才能使用的得心应手呢?接下来我们就来理解 一些有关win7的小应用,相信会立竿见影爱上win7.:)
一、Win7 因导航更精彩
使用随手 的导航栏神秘失踪!新的任务栏玩不转,有点令人费解的华美 ,不过用过一段时间后这些都变得熟络起来,相信这是每个Win7初学者必经的阶段。在强大的Win7系统支持下,其导航窗格亦有不俗的表现。我[www.gqgtpc.com]觉得 ,win7下的导航窗格比之XP系统有很大进步!
用过这两个系统的朋友肯定能得出这样一个结论:win7下的导航窗最大的优势就是人性化,在窄窄的一条图形上罗列出了我们日常生活中最常用的导航链接,如“计算机”、“图片”…当我们需要. 查找某个分区的文件时,直接单击导航窗格中盘符链接就ok了。
我[www.gqgtpc.com]觉得 导航窗格的第二个亮点就是简约 易上手,当我们刚接触win7下的导航时,就自但是 然的产生了依赖,如此一来,其适用 性也就显而易见,很多用户也深感win7导航窗格的简单 。记得标题么,很难想象,假如 没了导航窗格,win7的世界会怎么样!接下来,我[www.gqgtpc.com]我就为大家简单介绍下恢复导航窗格的方法吧。
(一)如何显示导航窗格
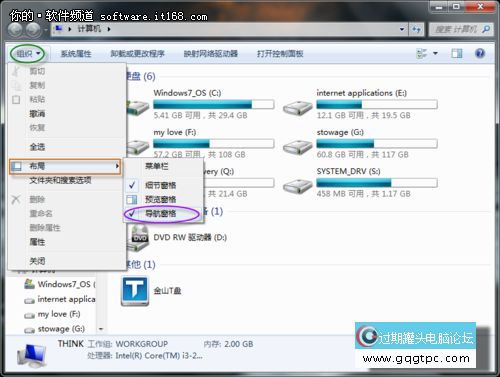
▲勾选导航窗格
如图[ghost win7纯净版] ,大家可以分步骤单击“组织”--“规划 ”,并勾选“导航窗格”, 从而解决导航消失问题。
(二)如何恢复或添加选项卡的小技巧
其实很多时候,误删选项卡中的默认选项最让大家烦恼,下面我[www.gqgtpc.com]就给大家介绍如何恢复选项卡,有两个小技巧。
技巧一:
假如 是误删了某一选项卡或者想在导航窗格中添加新的选项卡,可以通过简单的拖拽来完成恢复和添加。只需找到想要添加的文件夹拖拽到导航窗格中即可。充溢 了个性化的设计,给了我们很多自由发挥的空间!
技巧二:
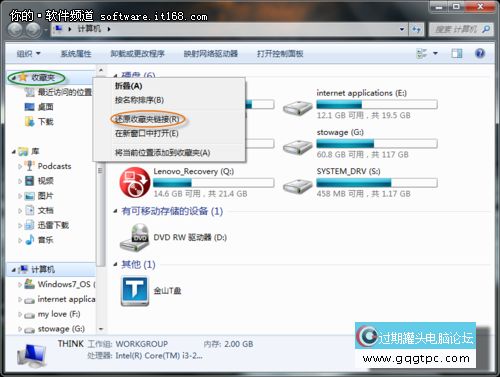
▲还原收藏夹链接
以“收藏夹”选项卡为例,假设 “桌面”选项卡被误删,我们又没有方法 以拖拽的方法来恢复,这时只需在“收藏夹”文件夹上右击,即可在弹出的对话窗口中找到“还原收藏夹链接”的选项,单击其就可以恢复误删的默认选项卡了。
“送二搭一”小介绍
最后我[www.gqgtpc.com]再给大家介绍下使用导航窗格的一个小技巧~
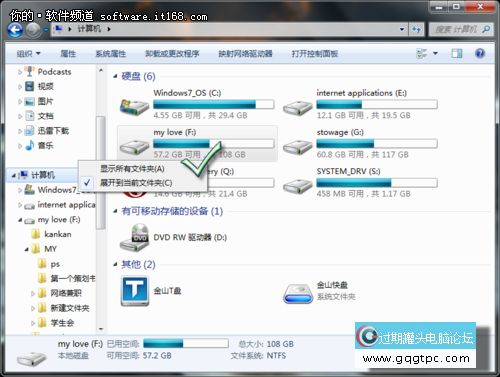
▲展开当前文件夹
在导航窗格区域空白处右击会出现两个选项:
1.“显示一切 文件夹”,望文生义 ,假如 取消勾选“显示一切 文件夹”,导航窗格下一切 的子文件夹都会折叠起来。当导航窗格十分 混乱 时,推荐使用。
2.“展开到当前文件夹”,勾选这个选项时,系统会默认把导航关联到所打开的窗口,细节显现智能!
二、为所欲为 任务栏
说了这么多关于导航窗格的使用,再说说Windows7下的新任务栏。总起来,Windows7下的这款任务栏相对以往的视窗操作系统而言,有两大改动 :一是通知栏隐藏图标的改动 ;二是Aero预览桌面的改动 。这也是微软系统日臻完善的表现,下面就从这两方面简单介绍。
(一)巧设自定义,玩转通知栏
我[www.gqgtpc.com]刚接触win7的时候遇到过这样的状况 “明明听见QQ信息嘀嘀的通知声,可右下角通知栏基本 找不到小企鹅的图标”。经过一番揣摩 ,发现win7的通知栏另有乾坤!下面就给大家介绍下通知栏的设置。
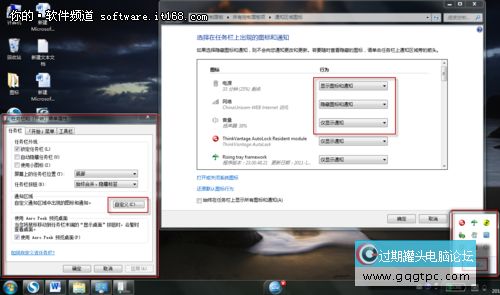
www.gqgtpc.com ▲调出任务栏上的通知
(二)介绍三个调出通知栏的小方法:
1.在任务栏空白处右击--选择“属性”,即可在“任务栏和{开始}菜单属性”对话框中的“通知区域”中找到“自定义”按钮,从而调出“通知区域图标”自定义设置对话框。
2.我们也可以单击通知栏左边的小三角图标,导出隐藏图标对话框,找到“自定义”链接来进行设置。
3.当然,也可以通过“控制面板”—“一切 控制面板项”—“通知区域图标”来实现查找。
(三)对通知图标的进行自定义设置
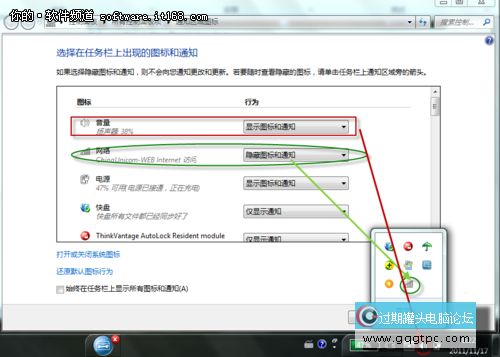
▲想要显示出来,在这里设置吧
如图[ghost win7纯净版] ,每个图标后面都有三个选项:
1.“显示图标和通知”:是把图标即显在任务栏中的通知区域中,如图[ghost win7纯净版] 中的音量图标。
2.“隐藏图标和通知”:是把图标隐藏在通知区域三角按钮导出的对话框中,如图[ghost win7纯净版] 中的网络图标。
3.“显示通知”:是仅在有新信息的时候,图标才会跳到通知区域显示,正常状况 下处于隐藏状态。
P.S.假如 觉得这样不方.便 ,还可以勾选下端“一直 在任务栏上显示多有图标和通知”一切 运行的程序就了如指掌 了。
(四)Aero 桌面预览 混乱 窗口尽在控制
Aero Peek桌面预览是Win 7系统下Aero桌面的性能上的一大飞跃,是Windows 7中特有的功能。假想我们打开了很多窗口,这时假如 想快速 找到其中一个窗口,比之大海捞针亦不过,而Aero Peek恰是解决这一难题的利器。
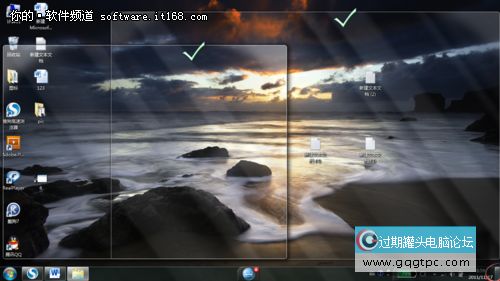
▲Win 7 的Aero 效果好帅啊~
(五)Aero Peek具备了2个基本功能。
1.通过Aero Peek,我们可以快速查看桌面:只需将鼠标放在任务栏底端最右侧的”显示桌面”按钮上,当前打开的窗口会自动变透明显示出完整的桌面,如图[ghost win7纯净版] 所示[win7旗舰版系统下载] 。启用这个功能我们可以通过右击“任务栏”—“属性”—“使用Aero Peek预览桌面”来完成。

▲Aero 预览
2. Aero Peek可以做到快速切换到任意打开的窗口,同样只需把鼠标放在任务栏下对应已启动程序的图标上,就会自动显示出来一个半透明的小预览窗口,光标移动到这个小窗口上,就会出现工作窗口,单击鼠标即可选定此窗口。
(六)最后给大家介绍下把图标拖拽到任务栏的方法
这里只说win7与XP不同的地方:
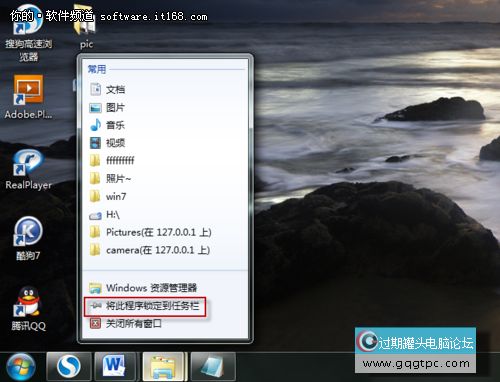
▲锁定程序到任务栏
1.添加图标:除了简单的拖拽添加,还可以直接右击任务栏中已打开的程序图标,选择“将程序锁定到任务栏”来完成。
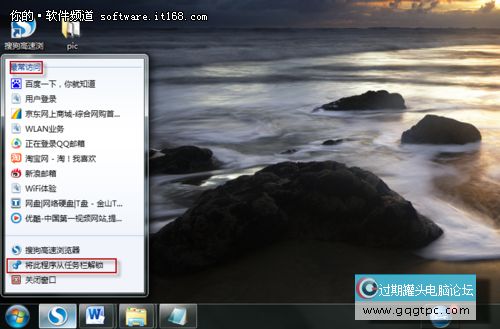
www.gqgtpc.com ▲可以随时解锁的哦
2.删除图标:在任务栏图标上右击--单击“将此程序从任务栏解锁”即可。
P.S.如图[ghost win7纯净版] ,我们可以看到“最常访问”或“最近”的选项,这时win7任务栏又一大人性设置。巧设任务栏,导航你的win世界,赶紧试试这些神奇的功能吧! |