电脑的工作离不开操作系统,操作系统正常运行,才能让用户使用电脑正常的工作文娱 。但是有的时候,操作系统也是十分 脆弱的,对于普通用户来讲,操作系统一旦不能正常使用,通常解决的方法 就是重装系统,但是随之而来的问题是,之前安装过的一堆软件、存储在系统分区的文件,就都找不回来了。
Windows7操作系统中有个功能叫做系统还原,系统还原可以 帮助用户在操作系统出现问题 不能稳定运行的时候还原到相对稳定的状态,当然前提是必须开启此功能并设置过备份。这一功能其实和许多OEM厂商的一键还原系统至出厂状态相像,但是不会做的那么彻底。
系统还原并不是从Windows7开始才有,最早追溯到Windows ME,微软就为操作系统设计了这一功能,那么Windows7的这个系统还原功能怎么用,好用不好用,今天笔者为大家逐个 道来。
显而易见的是,想要使用Windows 还原功能,就必须保证该功能为激活状态,而且,默认的状况 下,Windows7都是开启了系统还原功能的。
Windows7系统还原的开启与关闭
Windows7的系统还原可以依照 以下步骤开启或关闭:计算机—>右键属性—>系统保护—>配置。一般状况 下,系统还原都是默认开启的第一项“还原系统设置和以前版本的文件”的。
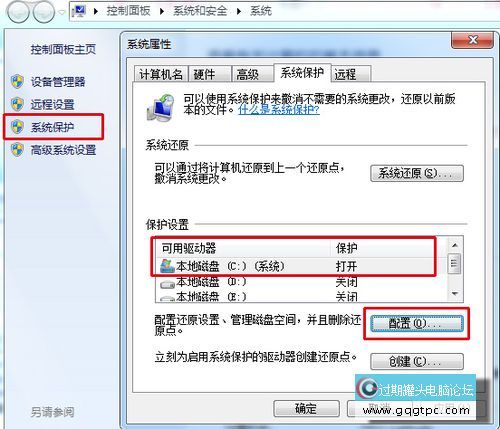
小路工作 室 选择配置可以开启或关闭系统还原

默认状况 下都是开启第一项的
“还原系统设置和以前版本的文件”、“仅还原以前版本的文件”和“关闭系统保护”三者的区别简单而言,前者会将还原点以前的系统设置,例如开机启动项目、电源设置等系统设置一并还原;“仅还原以前版本的文件”可以保留 还原点以后的系统设置;“关闭系统保护”即不使用Windows7系统还原功能。
还原点
Windows7的系统还原功能会不定期的创建系统还原点,用户也可以手动创建系统还原点,操作如下:计算机—>右键属性—>系统保护—>创建,输入还原点称号 ,点击创建即可。
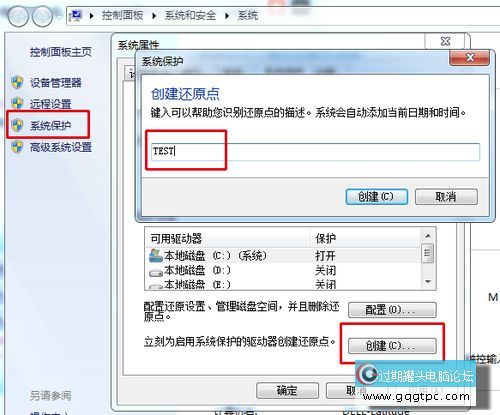
手动创建还原点
需要. 提示 的是,创建还原点会占用一定的C盘空间,编辑建议不定期的清理不需要. 的还原点,只留下最近一次创建的还原点,降低系统分区的空间占用。这一操作可以通过“C盘右键属性—>磁盘清理—>其他选项—>清理系统还原和卷影复制”完成。
除去应用 系统保护设置的还原点对系统进行还原以外,Windows7还提供了备份镜像、从镜像还原系统的功能。打开控制面板,系统和安全类别下,进入备份和还原项目下。左侧我们能看到的是创建系统映像和创建系统修复光盘两项,主区域是设置备份选项。
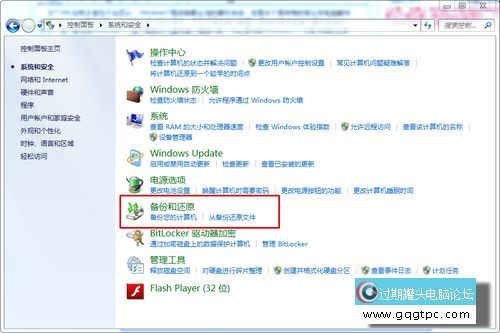
备份与还原
创建系统映像:选择此项之后,Windows会引导我们保存一份运行驱动器副本,建议的保存位置是另外一块移动硬盘上,而不是同一块硬盘上非系统分区内。更具副本大小的不同,用时也不相同。创建完成 后,还会被提示是否创建系统修复光盘,但是所创建的影响容量常常 会到达 几张DVD的容量,因而 笔者觉得 没有这个必要。这之后进入到目的 硬盘中查看,可以看到一个“WindowsImageBackup”的文件夹,它就是备份所在。
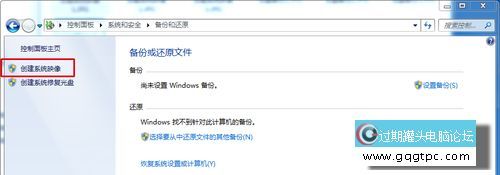
选择创建系统映像
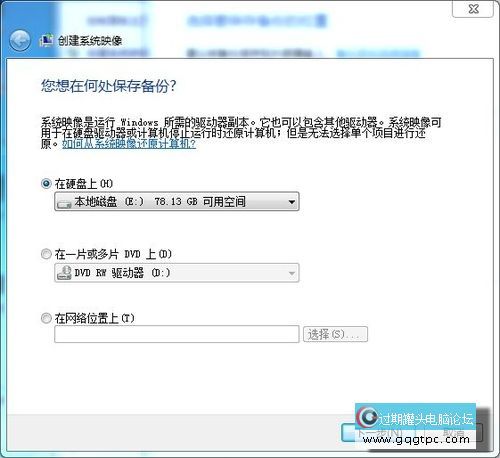
选择保存备份的位置 建议放在移动硬盘上
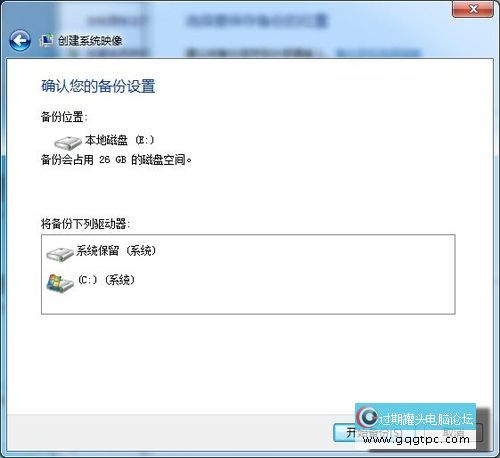
确认备份的内容 一般是系统分区
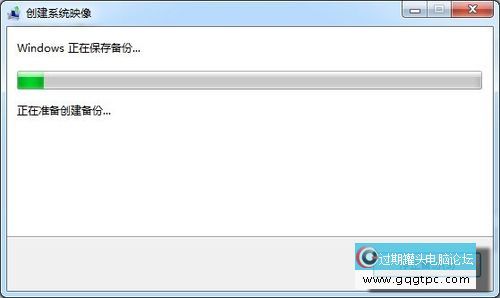
开始备份后耐烦 等候 备份完成
设置备份:选择此项之后,依然 建议将备份保存在单独的移动硬盘上,让Windows选择备份内容即可,我们看到,设置备份是包含了系统映像的,另外还有保存 在Windows文件夹和库中的本地文件。之后保存设置开始备份。在设置备份完成 之后,我们看到目的 硬盘中除了上面创建的“WindowsImageBackup”之外,多出了一个“IT168-PC”的文件夹。
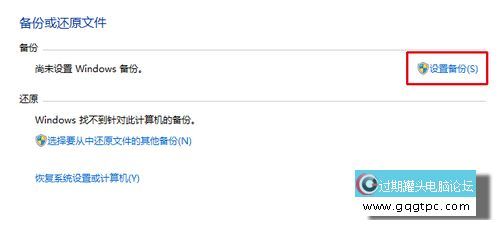
选择设置备份
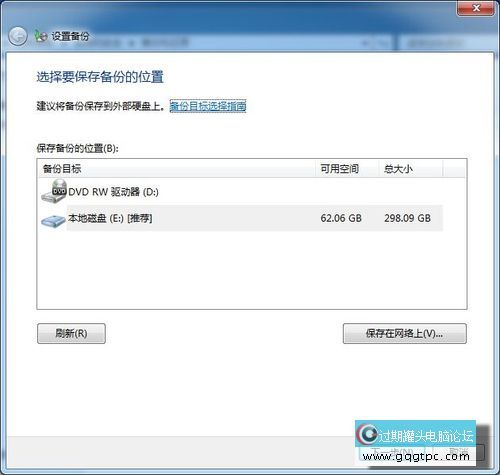
第一步依然 是选择备份保存 的位置 建议是移动硬盘
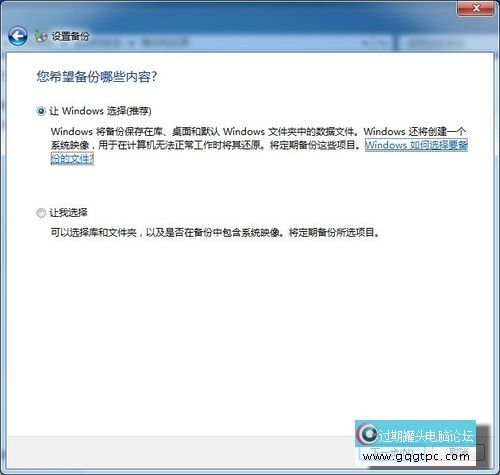
备份内容让Windows自己. 选择 省心省力
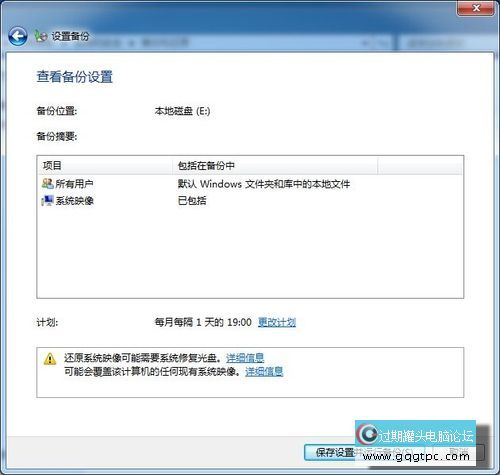
Windows会告知用户备份的内容包括用户文件夹和系统映像
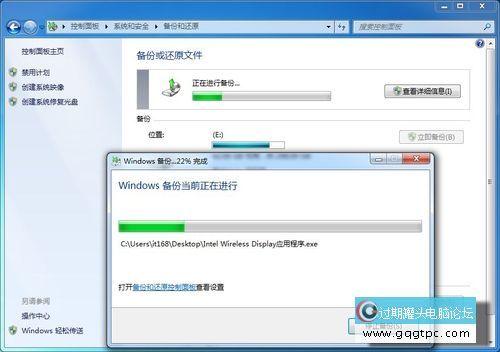
开始备份
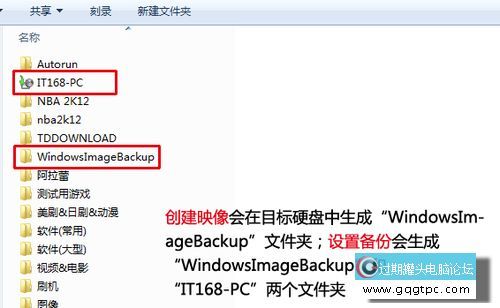
创建映像与设置备份生成文件夹的区别
小结:上图是创建映像和设置备份后,在目的 硬盘中生成的两个文件夹,可以得出的结论是,创建系统映像仅仅能恢复系统至正常状态,而设置备份还可以恢复用户文件,比方 保存在桌面上的文档,程序等等。
Windows7提供的系统还原功能,都是基于还原点,映像以及之前设置的备份进行的,理解 了怎么 开启系统保护、创建系统映像以及设置备份之后,我们来一同 看一下,系统还原修复有哪几种方式,实际的效果怎么 。
为了进行测试,首先依照 前文介绍的方法手动创建了系统还原点“TEST”,在移动硬盘中备份了映像和用户文件,拷屏记录桌面文件数量和类型。然后在 C盘中安装了Photoshop CS5软件,并假定是PS CS5形成 了系统不稳定,安装后尝试系统还原。
一、从还原点开始还原
进入到系统属性—>系统保护设置下,启动系统还原。
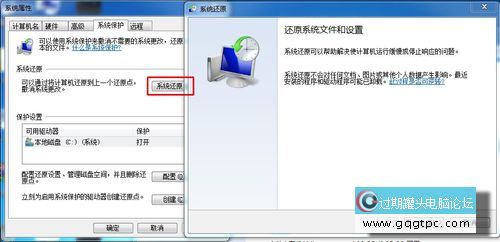
启动系统还原
进入到下一个界面,我们看到了之前创建好的TEST还原点。在窗口的右下角,有一个“扫描受影响的程序”的选项。我们选择TEST还原点,然后点击“扫描受影响的程序”选项,可以看到有哪些程序是需要. 在还原之后重新安装才能使用的。
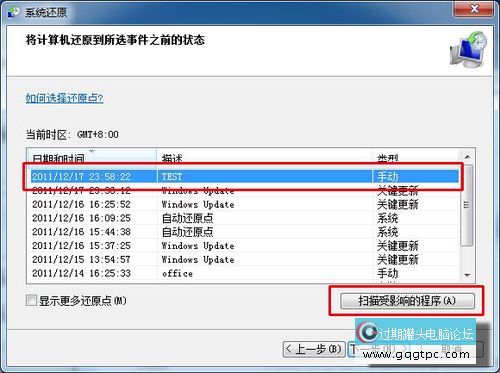
选择TEST还原点 扫描受影响的程序
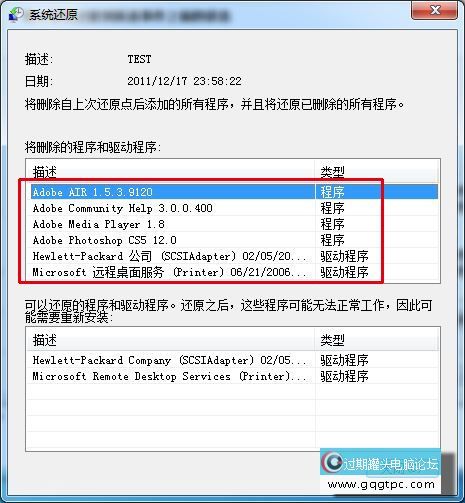
之前安装的Photoshop CS5和两个驱动需要. 重新安装
关闭上面的扫描结结果之后,Windows会让用户确认选择的还原点并弹出正告 ,告知系统还原过程不能中断。点击“是”之后电脑将重新启动进入还原操作,重启成功后会弹出提示,标明 系统还原成功。
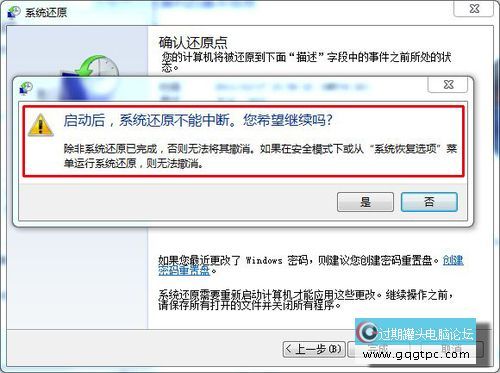
系统还原不可中断的正告

系统还原进行中

系统还原成功提示
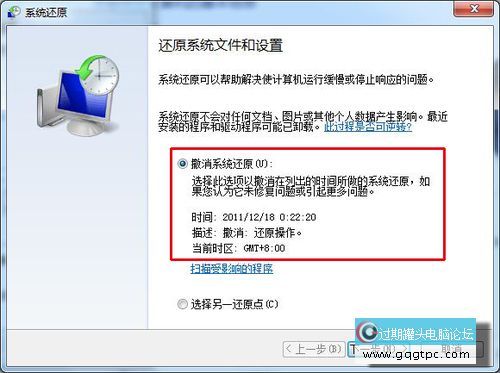
Windows7还可以进行撤销还原操作
另外,Windows还提供撤销还原的功能,实际上是在进行还原之前先创建一个还原点,比方 我们进行还原后Photoshop CS5不可用了,通过撤销还原,就可以 恢复到还原之前安装了Photoshop CS5的状态,操作与进行还原一致。
二、应用 备份进行还原
应用 还原点可以正常的进行还原之后,我们再来看一下应用 备份进行系统还原的效果如何。首先连接好保存备份的移动硬盘,然后打开控制面板备份和还原选项,我们在这里已经可以 看到系统之前创建的备份。
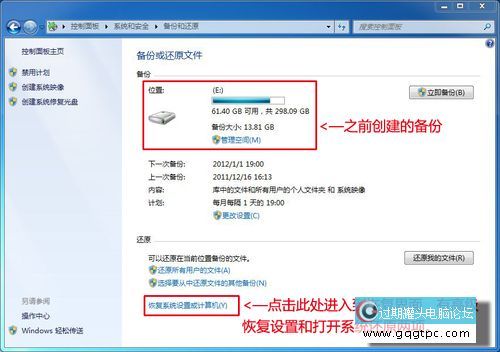
www.gqgtpc.com 可以看到之前已经做过备份
点击恢复系统设置或计算机,有“高级恢复方法”和“打开系统还原”两个选项。后者会直接跳至上一页介绍的还原点还原操作,这里不再多说。选择高级恢复方法之后,又有两个选项,其一是使用之前创建的映像恢复计算机,其二是重新安装Windows。我们选择第一项。
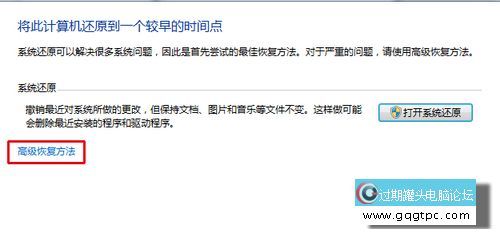
选择高级恢复方法
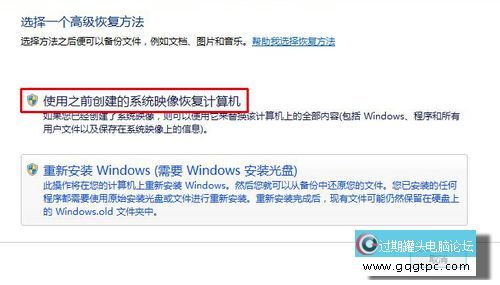
选择使用之前创建的系统映像恢复计算机
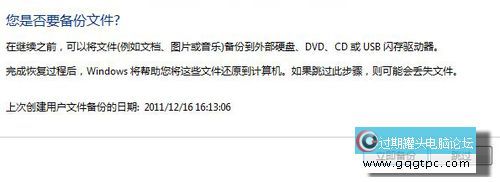
系统会提示 用户备份重要数据至移动硬盘或U盘
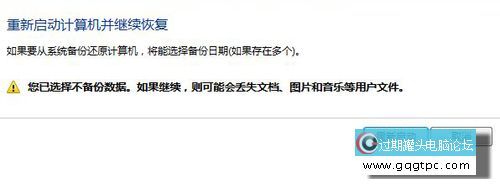
笔者选择不备份直接重启电脑开始还原
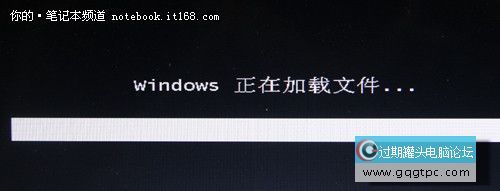
重启电脑后系统还原第一步 Windows加载文件

系统恢复选项 直接下一步

选择系统镜像备份 直接下一步即可

选择还原方式 依然 是直接下一步

选择要还原的驱动器 点击完成系统会提示是否继续 选择是
进行完上面的操作之后,就是耐烦 的等候 了,Windows的系统还原会依据 备份大小导致耗时不同,一般的等候 十几分钟即可。

还原成功
完成后,系统会倒计时60秒自动重启,用户可以选择立刻 重启,进入到桌面后,系统会提示还原成功,我们下一步需要. 操作的是,恢复一些重要的文件。
应用 之前创建的系统映像还原成功之后,我们还需要. 还原一些之前重要的用户文件,比方 说收藏夹、之前放在桌面上的文件等。直接从还原成功提示进入到还原文件程序的界面,我们可以通过浏览文件或浏览文件夹来进行恢复。
直接点击还原我的文件
笔者在这里选择了之前备份文件夹中桌面上的“新建文件夹”,直接选择在原始位置还原文件,点击还原,再看桌面上就多出了一个“新建文件夹”。
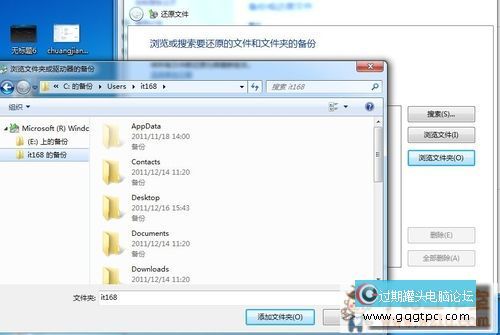
通过浏览文件或文件夹进行还原
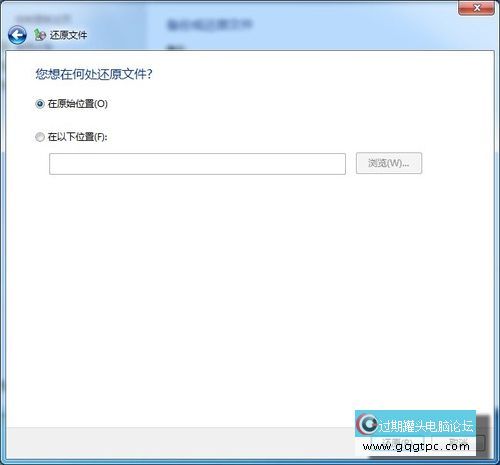
在原始位置还原即可小 路工作室
完毕 语:通过一番说明和尝试,我们可以 得出的结论是Windows7的系统还原功能做得已经相当出色了。它为用户提供了多种修复操作系统问题 的途径。当然,这一切的前提是,用户开机系统还原功能,并且在操作系统工作状态良好的状况 下定期进行备份操作。Windows7的系统修复功能不像OEM厂商提供的还原功能那样,还原之后用户需要. 重新安装全部软件和驱动,因而 在省时省力上更具优势。
不过,由于种种原因,笔者无法测试在系统无法正常开机的状况 下,Windows7系统还原功能的表现如何。但是通过身边朋友以及网友的经历 看,在系统无法正常开机的状况 下,Windows7的系统还原成功率并不高,在这种状况 下,可以选择不格式化C盘重新安装系统,这样Windows7会自动将原有系统保存 在C盘Windows.old文件夹下,用户的原有数据也在其中,这样而言损失最小。 |