相信很多人对于无线上网这件事,多少有点顾忌,在家或办公的时候,连接一根网线就一切完成 ,无须设置什么路由器。但是假如 外出,需要. 电脑办公怎样处理 ?仅仅的拉一根网线已经解决不了问题,况且,也不可能出门随身携带网线啊!那就需要. 笔者今天为大家做的小小介绍了,如何设置无线路由器,轻松享用 网络生活。

www.gqgtpc.com 拨号连接
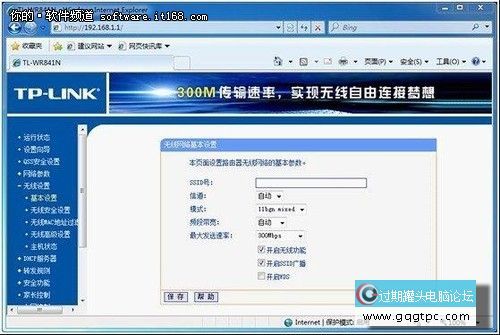
路由器输号
上面的两张图片是不是比较熟习 ?没错,使用过无线路由器的人都知道,这就是无线路由器的配置页面。什么SSID啊、什么信道啊,是不是早就腻烦 了在网页中设置无线路由器的迷茫和繁琐?
随着Win7的推出,也有越来越多的无线路由器“兼容Win7”了。可能有人会有疑问,“为什么网络设备也需要. ‘兼容’呢?”本文就来说说这个“兼容”所带来的“简单”。
首先把路由器接好并且打开电源,在Win7 下,点击通知栏中“网络”的图标,通过无线搜索到路由器。
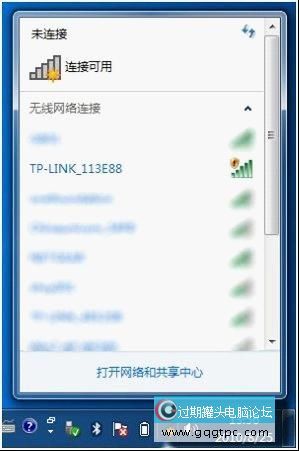
搜索
然后选中它,点击“连接”。
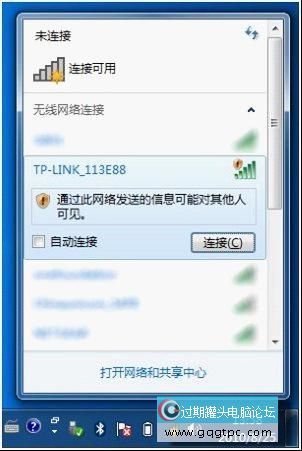
连接
连接上以后,系统就会自动弹出如下窗口。
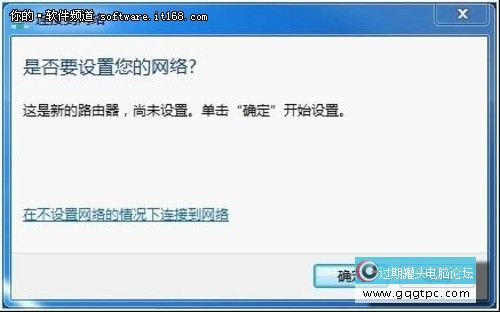
是否设置
单击确定之后,系统会弹出一个新的窗口来引导设置。首先提示输入设备的PIN码,在图示上也会提示,这个PIN码一般是在设备的反面 。
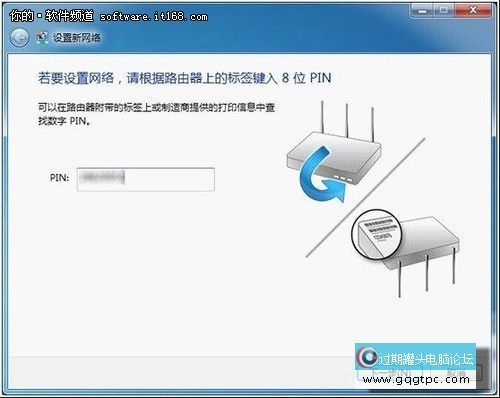
输入设备的PIN码
然后系统会自动赋予一个网络称号 ,同时,Win7也会默认选择一个可用的、安全级别最高的加密方式来保护用户的信息安全。此时假如 你不想进行任何高级的设置,可以直接点击下一步。
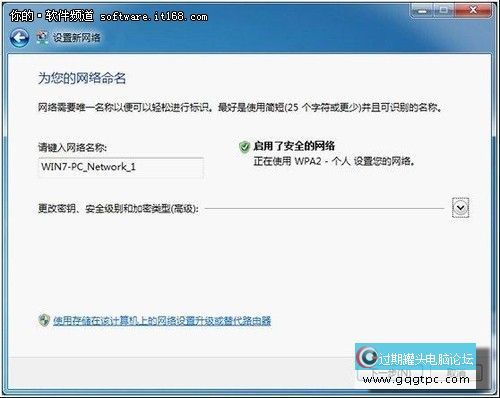
Win7会默认选择一个 www.gqgtpc.com
在同一个窗口下,假如 想自定义高级设置,可以将高级的选项下拉。(如下图)系统是会默认赋予一个安全密钥,同时,这些设置都是可以手动改动 的。
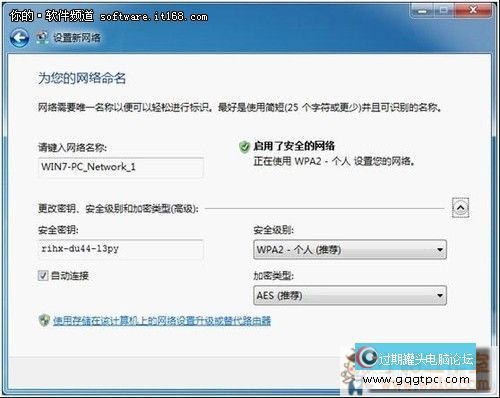
可以手动改动
点击下一步之后,就是等候 一会儿。

等候 一会
然后,设置成功以后,会有如下提示。
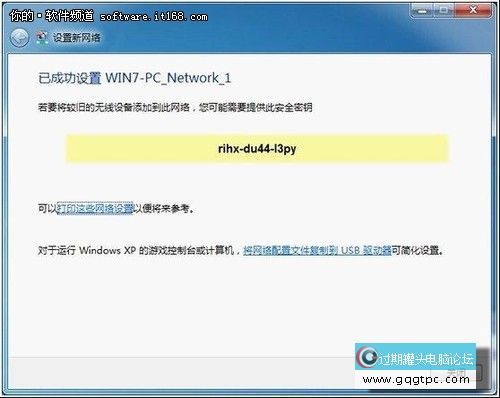
设置成功
这样就算完成了,然后我们返回头来看看网络连接。
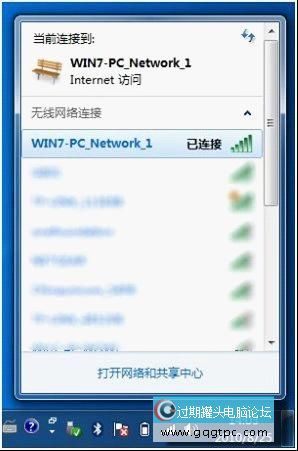
小路 工作室 已连接
通过上面的一步步介绍,这个无线路由器的网络连接显示的已经可以使用了。打开Internet Explorer ,渐渐 的享用 网络生活吧。 |