|
|
俗话说“闲时拾掇 忙时用,书到用时方恨少”。常常 很多知名创业人士平常 都喜欢看杂志书刊,整理对自己. 有用途 的信息以备不时之需;作为学生,课上勤于笔记方.便 考试;企业年度业绩剖析 及财务收支的状况 ,则需要. 会计财务人员每日记录在帐等。这些事都需要. 我们合理应用 空闲的时间,然后在关键时辰 ,不用糜费 大把大把的时间轻而易举获取材料 ,加快工作效率。但是对于生活节拍 日渐加快的今天看来,有些事似乎就显得跟不上节拍 ,出现矛盾的状况 ,比方 说上网。
A君是某高校大学生,校园网是要限时限量的,而且网速也是十分 慢,有时候要晚上睡觉的时候下载大容量文件,但是却不能长时间不断线,高额的上网费只能让他希望不用了的时候,电脑会自己. 断开;B君是高清电影控,想要一直下载、彻夜 下载、睡觉也要挂机,希望自己. 的电脑7x24小时永不掉线;而C君和B君喜好 相仿,但是C君加入的环保社团成天灌输各种低碳概念,一朝一夕 C君更希望自己. 的下载可以 低碳环保,想要能待机下载。
提到待机,就不得不说一下,Win7系统中引入了“睡眠”模式。电脑在“睡眠”状态时,内存以外其他配件的电源均被切断,工作状态保存在内存中。这样在重新唤醒电脑时,就可以在几秒之内恢复睡眠前的工作状态,一方面可以节电,另外一方面又可以快速恢复工作。当你长时间分开 电脑时,睡眠一定时间之后,电脑会自动把工作数据保存到硬盘中,并且断开电源,节约用电。

▲Windows 7 睡眠
对于A君的状况 ,我们可以通过设置网络适配器的电源选项来到达 自动关闭网络适配器的目的。解决方法 就是,在“计算机”上右击,在弹出来的菜单中单击“属性”,选择“设备管理器”,进入设备管理器之后,单击“网络适配器”在当前使用的网卡上右击,选择“属性”,在之后弹出来的对话框中,选择“电源管理”选项卡,勾选“允许计算机关闭此设备以节约电源”,这样就可以在空闲的时候自动断网了。
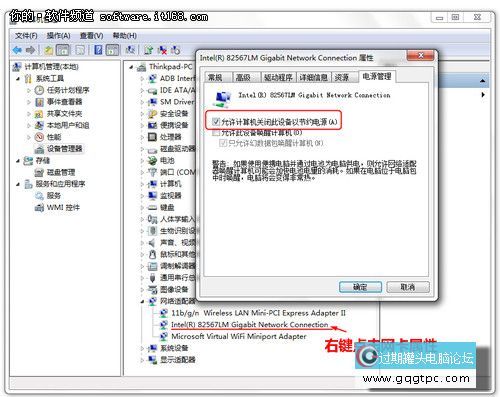
▲网络适配器管理
B君的问题更好解决,只需要. 配置一下电源选项就可以了。单击屏幕右下角的电源标志,选择“更多电源选项”,或者在“控制面板”中找到“电源选项”,在之后打开的对话框当选 择“更改方案 设置”,在“使计算机进入睡眠状态”一栏选择“从不”,这样只需 电脑开机之后没有人为关机,它是不会自己. 进入睡眠状态的,7x24小时永不下线的愿望也就实现了。但这样的方法不节约,也不环保,C君知道后剧烈 抗议+_+
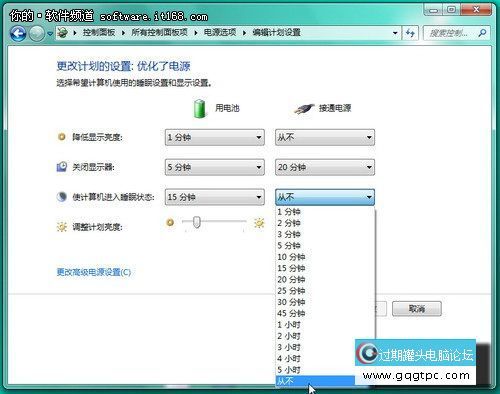
▲更改Win7电源方案
C君的想法就节约环保的多了,他和B君需求相同,都是希望可以 在睡觉的时候也可以让电脑处在下载状态,下载软件仍然 能将网络拉到硬盘里面,下载一整天也只耗费 一点点的电量。这就用到了Win7的“分开 ”模式了,其实方才 提到的“睡眠”模式,就是“分开 ”模式的一种,它的功能远不止保存工作数据到内存这么简单,通过它我们就可以实现最省电的下载,真是省电、工作两不误。
首先,单击开始菜单,“附件”— “运行”(或者按Win+R),在“运行”中输入regedit,进入“注册表编辑器”,之后依次进入“HKEY_LOCAL_MACHINESYSTEMCurrentControlSet
ControlSessionManagerPower”,然后在右侧窗口空白处单击鼠标右键,新建一个“DWORD32位”的值,并命名为“AwayModeEnabled”,双击给该键值,并赋值为“1”(16进制),成功进入分开 模式之后,CPU进入低功耗状态,假如 不支持任何节能技术,那么分开 模式会让CPU以最低倍频X最低外频运行,降低其功耗。
修改完成 后,退出注册表编辑器,重启使其生效,以后点击“开始”菜单中的“睡眠”,即可进入“分开 ”模式了。在“分开 ”模式下,影音处理、BT下载、文件复制等操作仍然 在进行。假如 不需要. “分开 ”的话,直接进入注册表的“HKEY_LOCAL_MACHINESYSTEMCurrentControlSetControlSessionManagerPower”中的“AwayModeEnabled”删除即可。
这样看来,Win7系统下的下载和省电也可以 不带来抵触 了。当然不同用户有不同的需求,我们可以通过进行不同的设置,来满足不同的需求。这样,Win7下的下载和待机问题通过“分开 ”模式就可以完美解决了。虽然C君仍然 对B君的粗暴 式下载忿忿不平,但是也只能容忍其猖狂 的彻夜 一天又一天…… |
|
|
|
|
|
|
|
|
|