|
|
Windows7作为微软新一代操作系统,正式发布两年多,依据 市场调研机构StatCounter发布的2012年第一季度数据,win7已经到达 44%,Windows XP市场份额35%,可见,win7已经超越XP成为最盛行 的操作系统。win7有精巧 绚丽的界面,新颖易用的新功能,在操作方面更有一些精妙的快捷功能设计,今天来介绍一些在桌面体验方面的精妙技巧。
一、巧妙应用 任务栏缩略图预览
win7新设计了任务栏,具有实时预览缩略图功能,这在需要. 处理大量窗口时比较有用。操作时,将鼠标停留在任务栏左侧的任意程序图标上,任务栏中该程序图标上方即会显示该类程序已打开内容的文档、图像甚至现场视频的微缩视图。

图1 任务栏缩略图预览
接着,将鼠标移动到某个预览缩略图上,“Aero 桌面透视”功能在桌面也会即时显示该文件内容的界面窗口视图,其他一切 已经打开的其他窗口将暂时消失。

图2 单独显示某个窗口
这里有个可以提示大家的小技巧,可以应用 这些预览缩略图进行窗口快速切换预览,由于 在这些预览缩略图间移动鼠标,桌面内容也会即时进行相应的窗口切换预览。
二、拖拽窗口快速调整显示状态
由于 阅读浏览或者其他操作需求,要对程序窗口的大小、位置等显示状态进行调整,在win7中,可以通过鼠标拖拽功能,快速调整窗口。例如需要. 将窗口最大化显示时,可以将该窗口拖至桌面最上端直至显示桌面周围 显示白线框时松开鼠标即可。在窗口最大化状态时,也可以通过用鼠标左键按住窗口上端,往下拖动即可将窗口还原至原来的大小。

图3 让窗口最大化
同时,应用 鼠标分别向左、向右拖拽两个窗口至桌面最左端和最右端,可以自动以左右半屏的状态显示,这样十分 方.便 用户做两个窗口的内容对比,特别是修改文档时,利于对修改前后的文档进行对比。
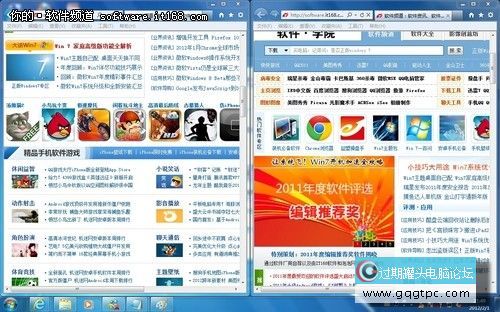
图4 两个窗口左右半屏显示
三、快速显示和预览桌面
在Windows7中,快速显示桌面功能和设计有更人性化的改良 ,从用户的习惯操作动手 ,去除了本来 在“快速启动栏”中“显示桌面”图标,将“显示桌面”图标设计成竖长条,放置在桌面右下角。

图5 快速预览桌面
当用户单击一下“显示桌面”按钮时,即可快速显示桌面,再单击一下该按钮,又会恢复显示桌面前的状态。而用户还可以将鼠标停留在该按钮上,预览桌面状态。
四、摇摆 窗口让其他窗口最小化
在win7中还设计了Aero晃动功能,在桌面上同时显示了若干个窗口要单独显示一个窗口时十分 高效,只需用鼠标抓住这个窗口,并左右摇动一下,屏幕上其他窗口即会快速最小化至任务栏。而再次摇动该窗口,又快速还原其他窗口的显示状态,十分 方.便 快捷。 |
|
|
|
|
|
|
|
|
|