|
|
对于任何一个电脑用户而言,备份数据是最为重要但却容易无视 的环节。假如 你有备份应用程序的话,可能就不会考虑使用Windows 来处理文件的备份和恢复,但总体而言,Windows 7中新式的备份和恢复应用比之前的版本要好多了。今天我们就来看看如何在Win7中备份和恢复文件。
一、在Win7中创建备份
打开“我的电脑”,点击本地磁盘,选择“属性”,点击“工具选项卡”,选择“备份”按钮。
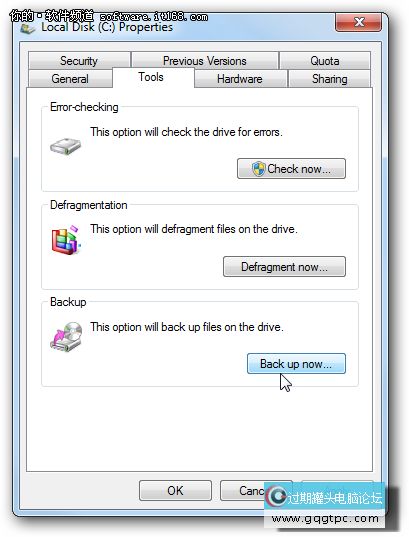
▲在Win7中创建备份
在备份与恢复文件窗口,点击创建备份链接,如下图所示[win7旗舰版系统下载] :
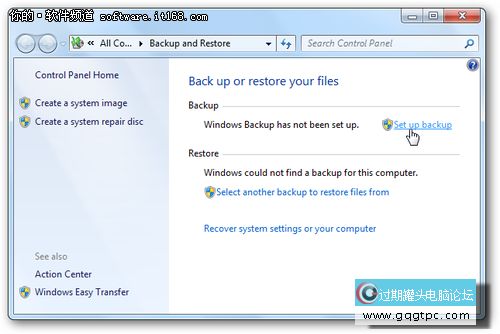
▲创建备份
Windows 会搜索出一个合适 存储藏 份文件的磁盘,你也可以自定义选择将文件保存在网络上的指定位置。一旦你选择网络位置,就需要. 设置分享的密码。
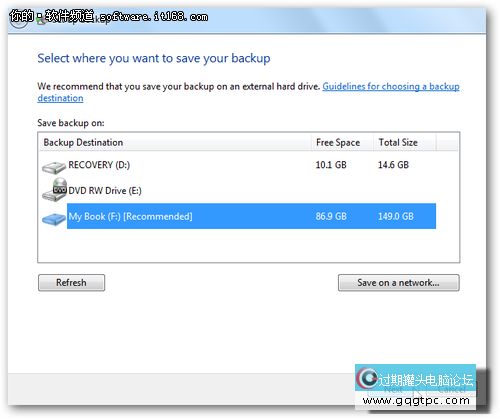
▲选择备份的磁盘
在选择备份内容的时候,窗口会弹出两个单选框,一个提示“让Windows选择”,Windows 将备份保存在库、桌面和默认Windows 文件夹中的数据文件,兵器会定期备份这些项目。
另一个是“让我选择”,可以选择库和文件夹,以及是否在备份中包含系统映像。它会定期备份所选项目。用户自己. 选择需要. 备份的文件和目录。为了更好配合这次的技巧解说 ,我选择第二种方式。

▲选择备份方式
假如 让 Windows 选择备份哪些内容,则备份将包含以下项目:
在库、桌面上以及在计算机上具有 用户帐户的一切 人员的默认 Windows 文件夹中保存的数据文件。只有库中的本地文件会包括在备份中。
Windows 备份不会备份下列项目:
●程序文件(安装程序时,在注册表中将自己. 定义为程序的组成部分的文件)
●存储在使用 FAT 文件系统格式化的硬盘上的文件
●回收站中的文件
●小于 1 GB 的驱动器上的暂时 文件
假如 文件所在的库保存在以下位置,则不会包括在备份中:位于网络上其他计算机的驱动器上;位于与保存备份相同的驱动器上;或者位于不是使用 NTFS 文件系统格式化的驱动器上。
选中要包含在备份中的项目对应的复选框,注意你可以勾选上”为本地磁盘创建映射”的选项。
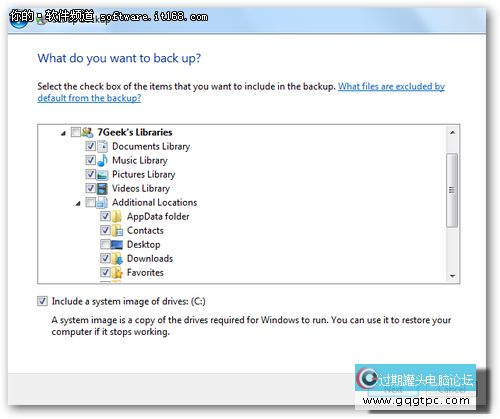
▲Windows备份内容选项
现在你可以查看备份设置来确保一切顺利进行。
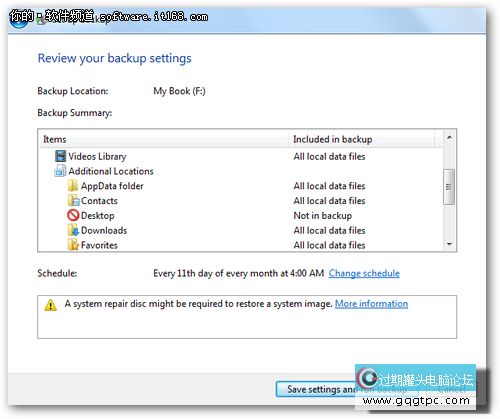
▲完成的备份
同时你也可以修改备份时间的更改方案 ,比方 你希望多久备份一次,依据 您的设置方案 ,会将自上次备份已更改的文件和新创建的文件添加到备份中。
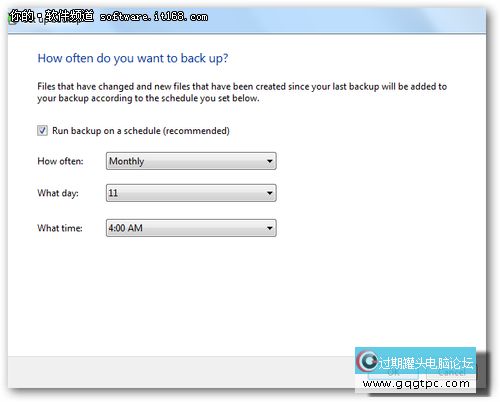
▲设定备份时间方案
保存备份的设置,运行后开始备份,你可以查看备份的进度。
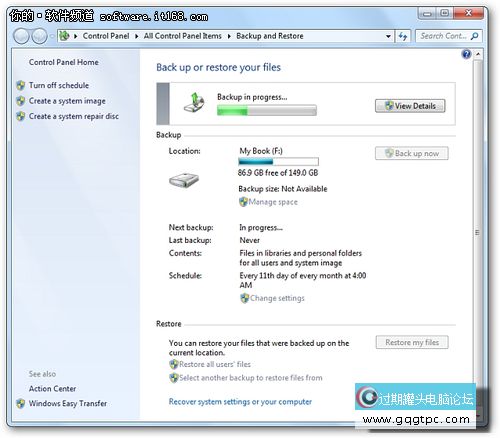
▲正在备份
点击“查看详细信息”按钮,可以很清楚的看见Windows当前正在备份的进度。
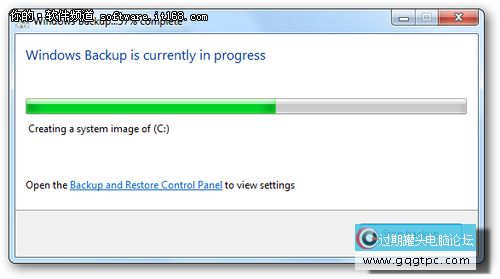
▲备份进度
当备份完成时,你可以看到两个备份文件以及一个镜像文件夹。
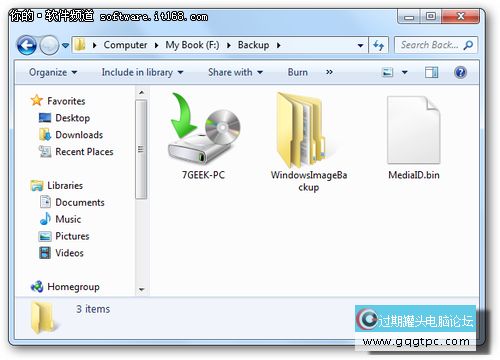
▲备份后的镜像文件
双击备份文件,可以恢复文件或者管理备份文件夹的大小。

▲恢复或管理备份空间大小
二、从备份中恢复文件
假如 你需要. 从备份中恢复文件,请在备份与恢复中心点击“恢复我的文件”
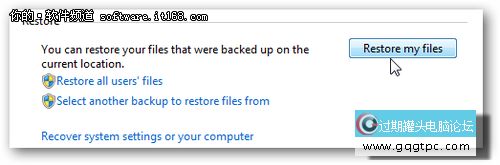
▲恢复文件
现在你可以浏览和搜索出最近找不到的文件或者文件夹的备份。
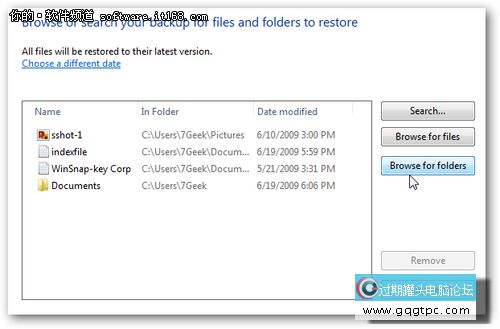
▲浏览备份文件或文件夹
接下来你可以将备份文件恢复到原有的位置,也可以选择其它的保存位置。
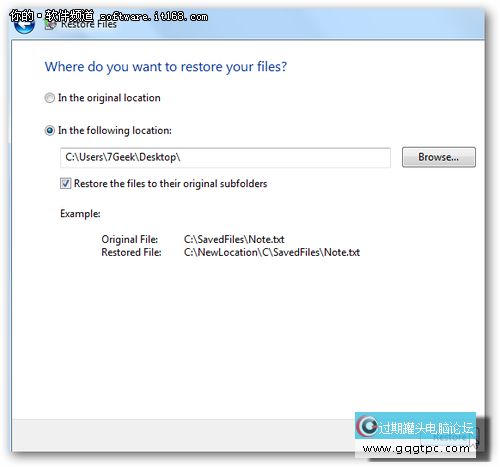
▲想要将文件恢复到哪儿
文件恢复的进度会有所不同,主要取决于文件本身 的大小。
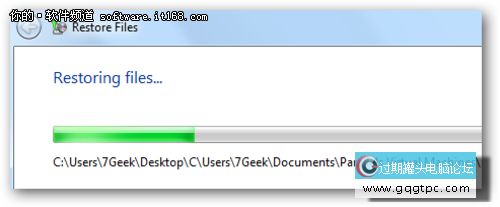
▲正在恢复文件
三、管理备份空间
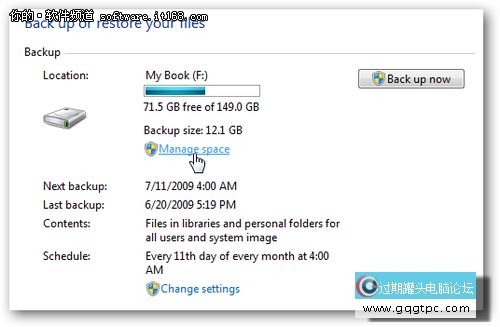
▲管理空间
有时候你可能需要. 恢复一些磁盘空间,Windows 7允许你管理备份的空间。在备份和恢复选区中点击“管理空间链接” 。
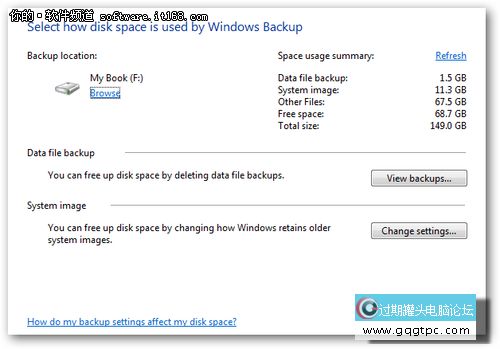
▲查看
点击“查看备份”按钮,检查备份文件的时间,依据 需要. 选择是否删除备份较早的文件。
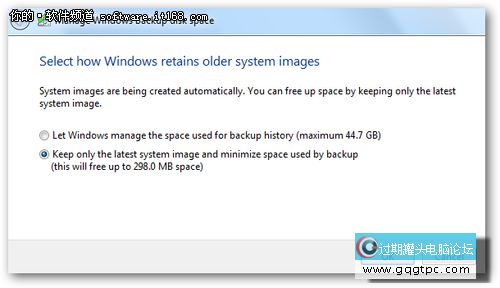
▲选择较早时间的备份 |
|
|
|
|
|
|
|
|
|