北京时间2月29日夜间,Windows8消费者预览版终于如期而至,既然提供免费开放的下载,想必会有许多网友想尝尝Windows8的鲜。就在昨天夜里,已经有论坛高人成功的用U盘安装了Windows8消费者预览版(在Windows7的基础上)。下面的内容,就是对安装过程的全程图解。
一、镜像的下载
闲话不多说,直接给大家把中文版Windows8消费者预览版的下载地址给贴出来,如下:
64位中文版 http://iso.esd.microsoft.com/WCPDL/BD1B8A49393E30CC9C4E5C88457D73E964F1F3B18/Windows8-ConsumerPreview-64bit-ChineseSimplified.iso
32位中文版http://iso.esd.microsoft.com/WCPDL/BD1B8A49393E30CC9C4E5C88457D73E964F1F3B18/Windows8-ConsumerPreview-32bit-ChineseSimplified.iso
下图是Windows8的最低配置需求,想尝试的话,除了下载好镜像,还要看看自己. 的电脑是否契合 Windows8的配置需求,不过,这个配置需求对大家的电脑真的没什么应战 可言:
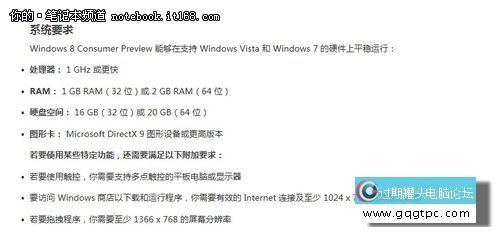
Windows8消费者预览版的最低配置需求
二、制作系统安装U盘
首先要准备一个闲置的U盘,容量在4GB以上。制作系统安装U盘,自然还是用强大的UltraISO软碟通,这个软件可以在网上下载,资源极多。无论是安装破解版还是绿色解压版,都建议找到UltraISO.exe可执行程序,鼠标右键管理员身份运行。
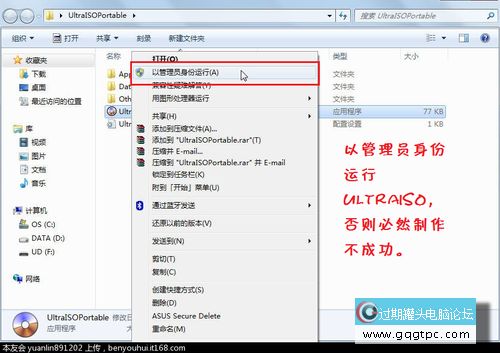
以管理员身份运行UltraISO.exe程序

打开下载好的系统镜像
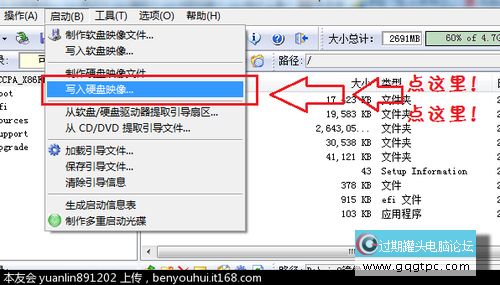
启动->写入硬盘映像

选择要写入的U盘 不要选错 要被格式化的

开始写入 只剩等候
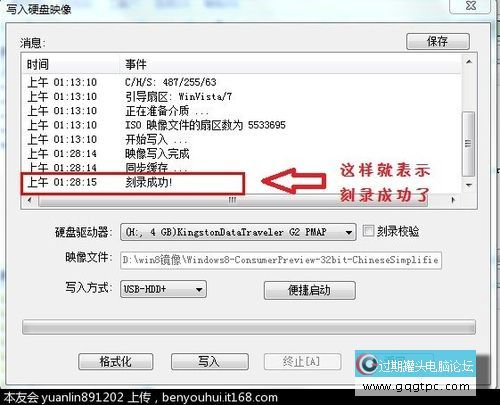
写入成功
至此,系统安装U盘就制作OK了,安装过程请看下页。
三、Windows8消费者预览版安装
系统安装U盘已然制作完成 ,下面自然是开始安装。一点建议,Windows8消费者预览版毕竟不是最终版,所以不要放弃Windows7,所以请大家先在Windows7下分出一块空白的分区,供Windows8消费者预览版使用。这也是目前体验Windows8的最简单方式了。
接下来,关闭你的电脑,插上刚刚制作好的系统安装U盘,最好接入USB2.0接口内,USB3.0接口需要. 在Windows 环境下安装驱动,假如 直接用USB3.0,可能会出错哦。之后开机选择U盘启动。
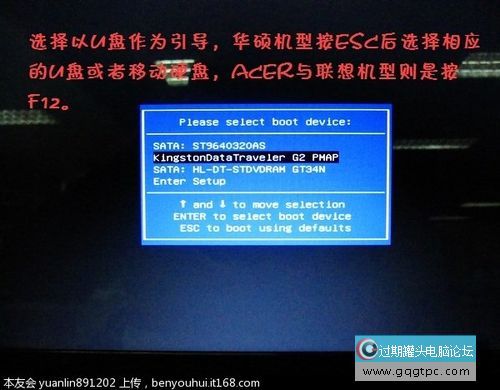
开机选择U盘启动 不同机型的进入方法不同

Win8特色的beta鱼出现
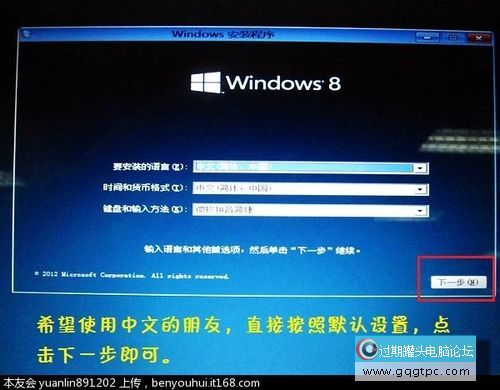
Logo不同 其他和安装Win7时相同 选择安装语言等项目 直接下一步即可
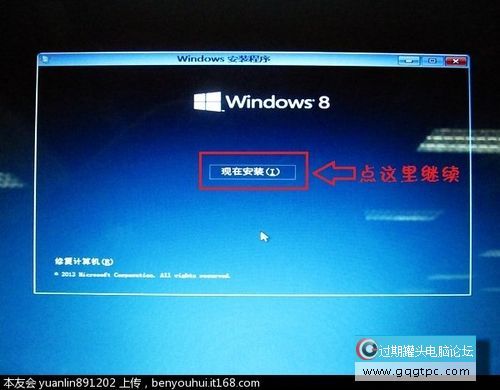
点击现在安装 稍等片刻

要求输入key 中文版都是这个:DNJXJ-7XBW8-2378T-X22TX-BKG7J
安装过程总体上和Windows7安装一致,两次重启电脑之后,Windows8消费者预览版就装好了,下一页是简单的设置操作。
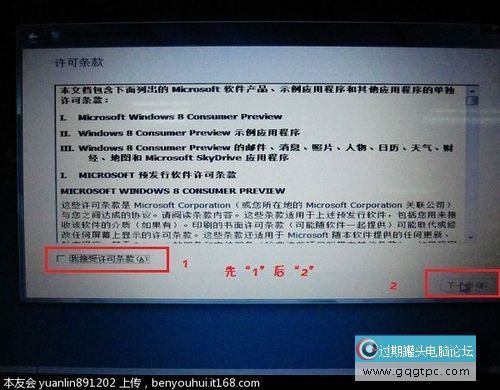
与Win7相同 先同意条款后下一步

选择自定义安装

选择之前预留好的空白分区 格式化的操作和安装Win7相同

格式化之后 点击下一步到这里 和Win7也一样
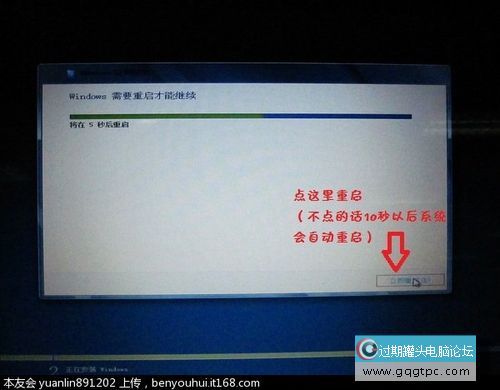
这里也是 上述操作完成 后电脑会自动重启
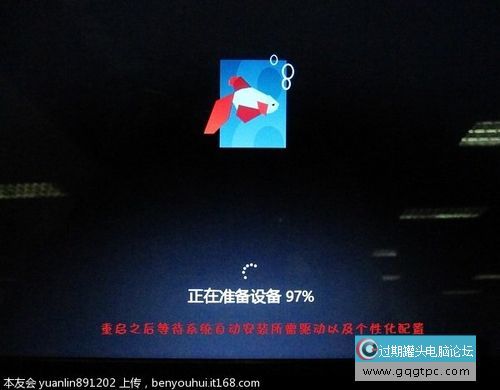
重启之后安装仍在继续
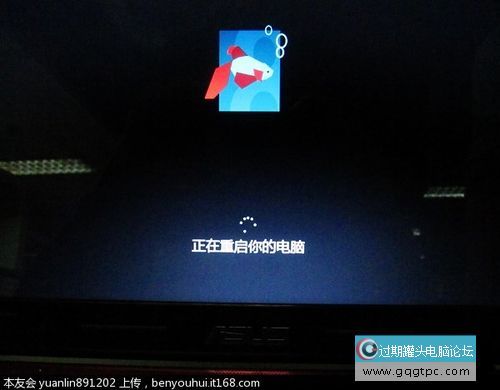
之后依然 要重启电脑一次 这次重启之后 Windows8消费者预览版就装好了
四、Windows8消费者预览版简单设置
和微软一切 的操作系统相同,安装完成 还不意味着结束 ,对操作系统进行简单设置之后,我们才能真正开始体验之旅。

重启电脑之后 Windows8和Windows7两个操作系统供选择
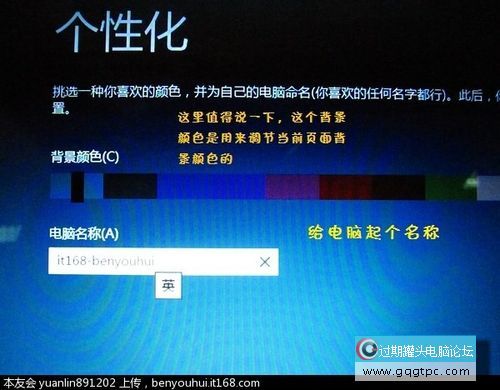
个性化设置 背景颜色及电脑称号 设定好后选择下一步
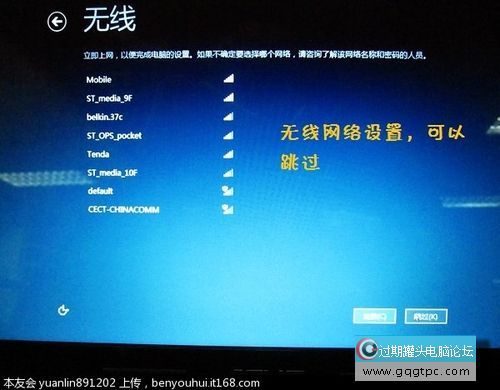
可以跳过无线网络设置
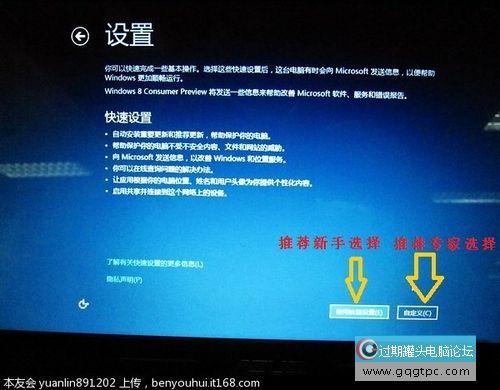
可选使用推荐设置或自定义设置(查看原帖理解 自定义设置)

登录到电脑

正在完成设置
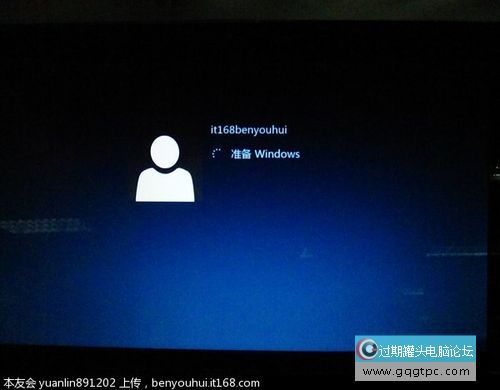
准备Windows

设置完成之后就是Windows Metro格调 的开始菜单(Win+D进入传统桌面)
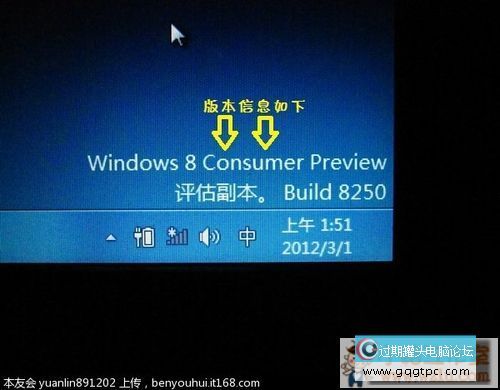
桌面的右下角会有版本信息
至此,Windows8消费者预览版的安装工作彻底完毕 ,接下来就是大家自己. 发挥的时间了。 |