Windows7作为微软新一代操作系统,功能新颖,界面设计炫酷又美观,在操作方面也有更为精妙的设计。当然,相对于曾经经典盛行 的XP系统来说,win7这款新系统,也有不少明显的变化。在操作上也会有些不习惯,例如刚接触Windows7的朋友,会诧异 的发现没有了“快速启动栏”,这让平常 习惯使用快速启动栏的用户,一时无法适应。
今天,我们就来帮Windows7“找回”快速启动栏,让用户快速上手。下面,我们一同 来看看找回win7“快速启动栏”的步骤和方法。
一、新建快速启开工 具栏
用户可以通过鼠标右键点击“任务栏”,在右键菜单中,点击“工具栏”选项中的“新建工具栏”,即可弹出“新建工具栏”窗口。
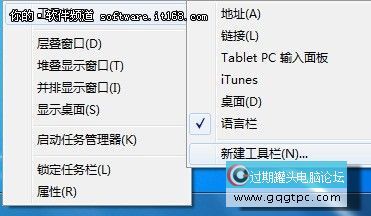
图1 任务栏右键菜单
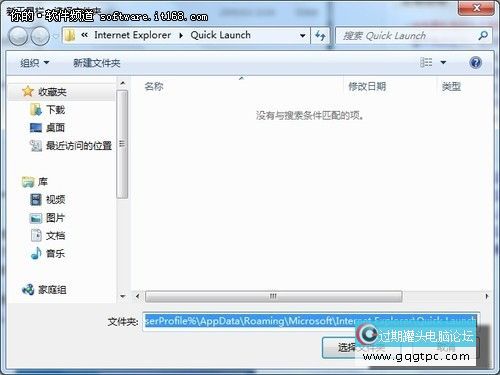
图2 新建工具栏
接着,在“新建工具栏”窗口中的文件夹右侧空白框中,输入“%UserProfile%AppDataRoamingMicrosoftInternet ExplorerQuick Launch”,然后,点击“选择文件夹”。即可在任务栏右侧显示“Quick Launch”工具栏。

图3 任务栏右侧显示快速启开工 具栏
二、移动快速启开工 具栏
一般来说,快速启动栏放置在大家都很熟习 的左下角,靠在开始菜单图标右侧。因此 ,在win7中还需要. 移动在右侧的“Quick Launch”工具栏。首先,需要. 解锁任务栏,解锁方法,右键点击任务栏空白处,接着在菜单中取消勾选的“锁定任务栏”。
不过移动“Quick Launch”工具栏时,直接用鼠标按住拖动还无法实现,这里还有个小技巧,可以先鼠标左键双击“Quick Launch”工具栏,即可将“Quick Launch”工具栏移至语言栏左侧。

图4 “Quick Launch”工具栏移至任务栏左侧
这里,再用鼠标左键按住“Quick Launch”工具栏,即可轻松将“Quick Launch”工具栏拖至任务栏左侧,放置到“开始菜单”的旁边。
三、简化快速启动栏
这时出现的快速启动栏与以往XP常用快速启动栏还有些不一样,不只 显示有图标,而且还有文本、标题等。这时,可以进行一些简化操作,让快速启动栏更精简。
操作时,右键点击“Quick Launch”工具栏,在其右键菜单中,依次取消“显示文本”和“显示标题”功能。
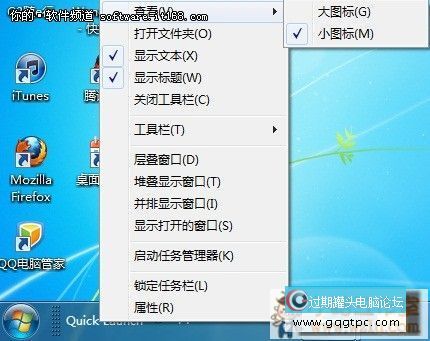
图5 “Quick Launch”工具栏右键菜单
若任务栏中程序为大图标显示时,可以在“Quick Launch”工具栏右键菜单中,选用“查看”选项中的“大图标”;若任务栏中程序为小图标显示时,选择“小图标”即可,这样看起来比较谐和 ,使用也方.便 。

图6 大小图标显示效果 |