相比以前的Windows版本,Win7系统的电源管理功能愈加 强大,不只 可以依据 用户实际需要. 灵活设置电源使用模式,让移动计算机用户在使用电池续航的状况 下仍然 能最大限度发挥成效 ,同时在细节上愈加 贴近用户的使用需求,方.便 用户更快更方.便 地设置和调整电源方案 ,做到既节能又高效。
在使用预装Win7系统的笔记本电脑时,我们可以在任务栏右端看到电源图标按钮
 ,假如 将鼠标移动到电源图标上,可以看到浮出的文字信息显示当前笔记本电池的当前状态(如下左图);假如 用鼠标左键单击电源图标,可以看到电源方案 窗口(如下右图),这里可以快速调整当前屏幕亮度,点击“更多电源选项”即可进入Win7系统电源详细设置界面。
,假如 将鼠标移动到电源图标上,可以看到浮出的文字信息显示当前笔记本电池的当前状态(如下左图);假如 用鼠标左键单击电源图标,可以看到电源方案 窗口(如下右图),这里可以快速调整当前屏幕亮度,点击“更多电源选项”即可进入Win7系统电源详细设置界面。
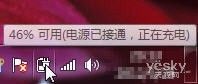

左图:当前电源状态 右图:当前电源状态和电源方案
注:假如 Win7任务栏中看不到电源图标,可以做如下设置:右键点击任务栏,从菜单当选 择“属性”,在任务栏设置面板中点击“自定义”按钮(如下左图),然后在“选择在任务栏上出现的图标和通知”设置界面中的“电源”一项右边选择“显示图标和通知”。
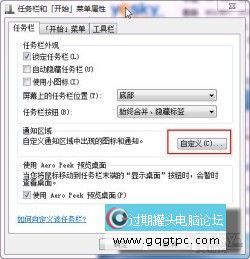

在Win7任务栏中设置显示电源图标
在“电源选项”设置面板中,我们可以看到,Win7系统为使用电池续航的笔记本用户用户提供了“均衡 ”、“节能”和“高性能”等多个电源使用方案 和计划 ,进一步节约能耗。点击每一种状态后面的“更改方案 设置”可以查看和修改详细设置。
在功能列表中,用户还可以分别对电池使用模式、硬盘耗电模式、无线适配器设置、睡眠时间、电源按钮和笔记本合盖后的状态进行调整。同时在创建过程中若出现失误,还可通过“还原方案 默认值”选项进行恢复。
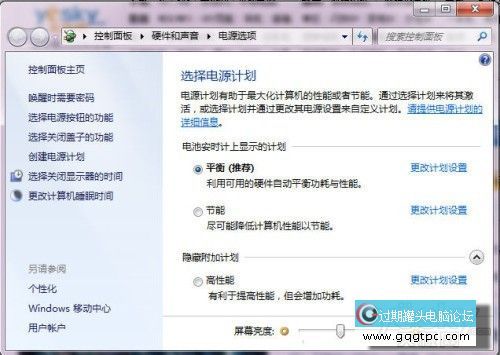
图A:Win7系统电源方案 和使用计划
Win7系统默觉得 用户提供的是“均衡 ”使用计划 。这一计划 可使系统在使用电池续航的状况 下,2分钟内自动降低显示亮度、5分钟后自动关闭显 示、并在15分钟后自动将计算机进入睡眠状态。用户还可直接在电源选项中,对在使用电池模式和接通电源模式下,默认的屏幕亮度进行调整,修改之后点击“保 存修改”即可。
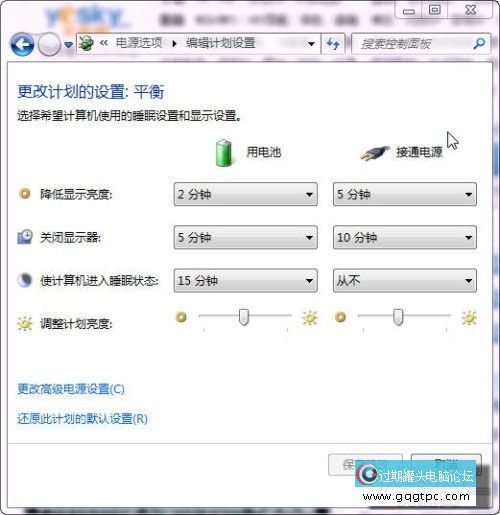
Win7系统“均衡 ”电源方案
“节能”方案 和“高性能”方案 的“降低显示亮度”、“关闭显示器”、“进入睡眠状态”设置分别如下图。


Win7系统“节能”和“高性能”电源方案 (点击可看大图)
除了这些预设的固定电源方案 ,Win7系统还十分 贴心地为用户提供了对电源使用计划 和相应功能进行自定义详细设置的途径,次序 在上面图A显示的Win7系统“电源设置”面板中点击“创建电源方案 ”选项,通过自定义电源设置对相应功能进行详细调整。
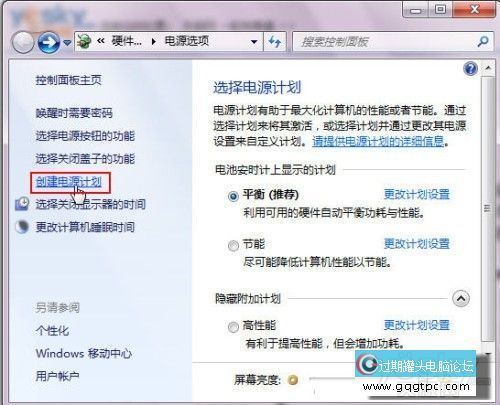
创建电源计划


创建新的Win7电源使用方案 (点击可看大图)
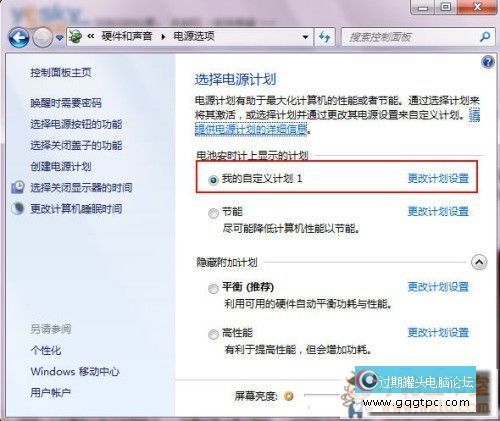
自定义电源方案 创建成功
另外,在“电源选项”中用户还可对电源按钮进行定制,例如关机按钮、休眠按钮和关闭笔记本盖子后的状态。还可设置唤醒密码,为系统提供安全保护(唤醒密码默觉得 系统帐户密码)。
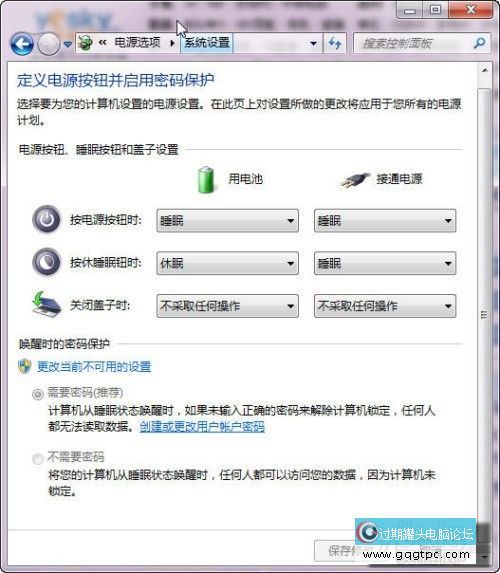
通过电源系统设置对相应按钮进行定义并设置唤醒密码
Win7系统的电源设置功能强大设置方.便 ,不只 可通过默认设置,最大限度提高系统运行效率和电池续航时间,还能轻松创建自定义电源使用方案 ,在 不同环境下灵活选用不同模式让系统愈加 稳定并且节能。假如 您使用的是预装正版Win7系统的笔记本,无妨 尝试用上面介绍的方法快速查看和设置自己. 的电源计 划,让自己. 的Win7系统既节能又高效。 |