Win7作为微软新一代操作系统,有炫酷的桌面设计,也有愈加 新颖便利的功能,在安全性和稳定性等方面都有了很大的改良 。小王的老爷机虽然勉强升级了Windows7,但运行起来还是略显费劲 ,于是小王还是决定买了新电脑,以便更好地体验Windows7。
小王在使用安装了Windows7的新电脑时,考虑将原来电脑上自己. 使用的文件和一些功能设置复制到新电脑上,借助移动U盘来拷贝内容的传统方法较为费事 ,还可以遗忘 需要. 拷贝的内容。作为同事的小李在得知小王这一苦恼之后,对小王说,“你这个问题很容易解决,由于 两台电脑都安装了Windows7,正好可以借用Windows7的轻松传送功能,轻松将文件和设置从一台电脑复制到另一台电脑。”
小王诧异 道:“真不知道win7还有这样的功能,设计还真是周到,这下免得 我再花时间拷贝文件内容了,还有电脑设置也不用自己. 再设定,真是省了不少事情。不过,这样的功能好是好,还没用过,如何使用呢。”
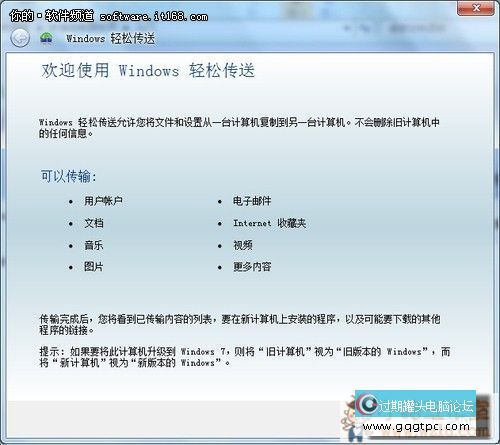
图1 win7轻松传送功能
小李说,“现在我们还不应用 win7轻松传送功能将你的旧电脑上的文件和设置传送到新电脑上呢。Windows7轻松传送功能方.便 用户将文件和设置从一台电脑复制到另一台电脑,可以传输的内容包括用户帐户、电子邮件、文档、音乐、图片、视频等。”
小李就一边解说 win7轻松传送功能,一边进行实战演练。win7轻松传送功能的操作方法:首先,在开始菜单“入门”栏目中点击“传送文件”即可启动“Windows轻松传送”。
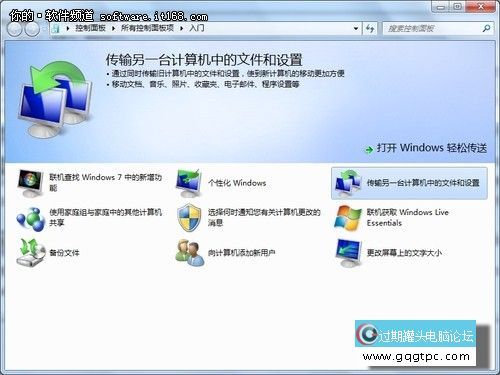
图2 打开轻松传送功能
其次,要选择传送方式,可以依据 自己. 的实际轻松选用合适的传送方式,如“传送电缆”、“网络”或“外部硬盘或USB闪存驱动器”等。这时,我们自然可以选用传送电缆,比较简单快捷。
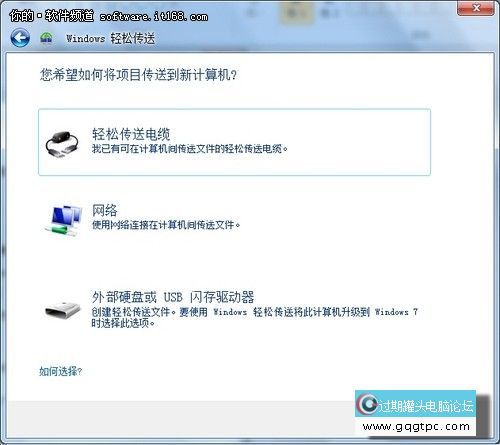
图3 选择传送方式
接着,要选择计算机类型,可以选择“这是我的新计算机”,即需将文件和设置传送到此计算机;若选“这是我的旧计算机”,即希望传送此计算机上的文件和设置。

图4 选择计算机
这里,现在是先在新电脑上运行win7轻松传送功能,自然是选择“这是我的新计算机”,再选择是否在旧计算机上安装“Windows轻松传送”功能,这里,我们直接选择“我的旧计算机运行的是windows7”即可。

图5 是否需要. 在旧计算机安装轻松传送功能

图6 在旧计算机运行轻松传送步骤
最后,运行旧电脑上的轻松传送功能,可取得 Windows轻松传送密钥,再转到新计算机上运行填入密钥,即可传送用户文件和设置。
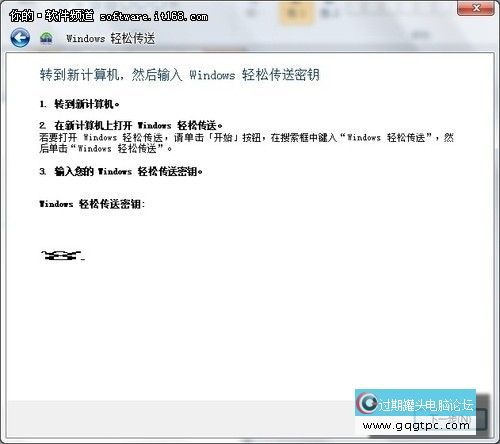
图7 在新计算机上输入密匙步骤
当然,win7轻松传送功能也能应用于非win7电脑与win7电脑之间的传送,当然,这需要. 在非win7电脑中安装轻松传送功能,安装时,可以选择外接硬盘、U盘或者共享网络文件夹等来安装这一功能,实现用户文件和设置的传送。
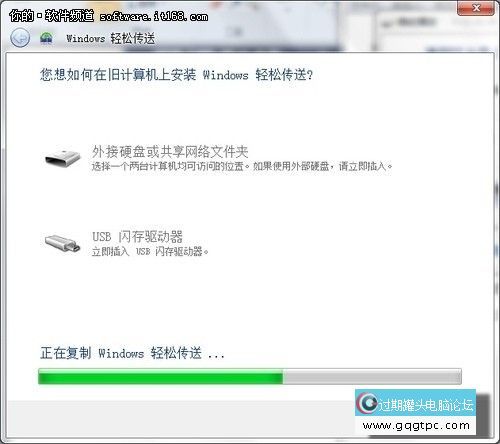
图8 安装轻松传送功能 |