|
|
在使用电脑过程中,经常需要. 截取屏幕图像,很多朋友可能会选择安装特地 的截图软件来截图,其实win7系统自带有一款小巧适用 的截图工具,不需要. 借助第三方软件也可以截图。下面笔者就以Win7旗舰版为例,说说win7系统截图工具的使用方法。
一、如何启动Win7截图工具
win7系统自带的截图工具躲在“附件”中,单击“开始→一切 程序→附件→截图工具”,就可以启动截图工具,你也可以在“开启”菜单搜索框中输入“截图工具”找到它,假如 你经常需要. 截图,可以将它锁定到任务栏,方法很简单:将鼠标指针移动到“截图工具”上,单击鼠标右键,在弹出的快捷菜单当选 择“锁定到任务栏”(如图[ghost win7纯净版] 1),就可以将“截图工具”锁定到任务栏,以后直接单击任务栏“截图工具”按钮,即可启动截图工具。
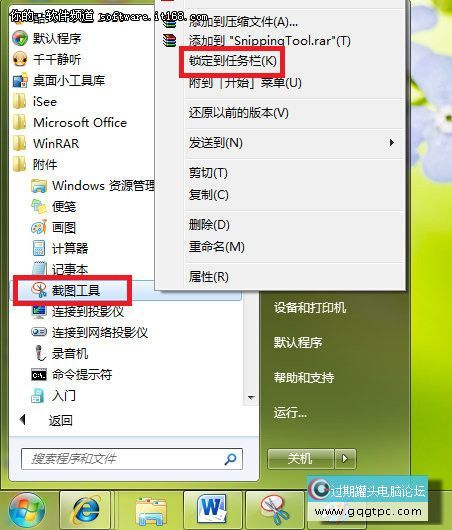
▲图1启动截图工具
二、如何使用Win7截图工具
启动截图工具后,单击“新建”按钮,在下拉菜单当选 择截图模式,这里有任意截图、矩形截图、窗口截图和全屏截图四种可选模式,大家依据 自己. 的实际需要. 选择一种即可(如图[ghost win7纯净版] 2)。
▲图2选择截图模式
选择好截图模式,就可以开始截图了。假如 选择了“全屏截图”,系统会自动截取当前屏幕全屏图像;假如 选择“窗口截图”,单击需要. 截取的窗口,就可以将窗口图像截取下来;假如 选择“任意截图”或“矩形截图”,则需要. 按住鼠标左键,通过拖动鼠标选取合适的区域,然后放开鼠标左键完成截图(如图[ghost win7纯净版] 3)。
▲图3截取屏幕图像
截取屏幕图像后,应用 常用工具栏上的“笔”和“荧光笔”可以在图片上添加标注,用“橡皮擦”可以擦去错误的标注,单击“保存截图”按钮,可以将截图保存到本地硬盘,单击“发送截图”按钮,则可以将截取的屏幕图像通过电子邮件发送进来 (如图[ghost win7纯净版] 4)。
▲图4标注、保存、发送截图 www.gqgtpc.com
小提示:用win7截图工具截图后,图像会暂时保存 在系统剪贴板里,打开其它图像软件或者微软办公软件,按下“Ctrl+V”键,就可以快速将截取的图像粘贴到其它图像软件或Office文档中进一步编辑和处理,十分 方.便 。 |
|
|
|
|
|
|
|
|
|