现在很多朋友的家中并不是只有一台计算机,随着网络的逐步 提高 ,家庭中多台计算机连接网络这个问题就产生了,那么今天我们就为大家介绍一个笔记本通过ADSL上网后使用无线网卡共享另一台笔记本上网的方法。 在这个环境中,我们需要. 一条ADSL线路,两台笔记本(系统安装win7 32Bit),我们使用其中一台笔记本与ADSL上网,通过共享无线网卡,使得另一台笔记本通过无线网卡组建的暂时 网络上网。
在win7中建立ADSL
我们首先需要. 建立于ADSL网络的的连接,点击“任务栏”右侧,网络图标。
在这里我们看到了很多无线网络的图标,在最后的时候我们还是需要. 在这里找我们建立的“暂时 网络”,现在我们单击“打开网络和共享中心”。
在这个界面中我们需要. 点击“设置新的连接或网络”来开始设置无线、宽带等网络设置。
之后系统会自动弹出设置导游 ,在打开的导游 当选 择“连接到Internet”,单击“下一步”,在这个选项中我们可以对无线、宽带或拨号进行设置。
我们在这里由于 我们用的是ADSL连接,一切 我们选择“宽带(PPPoE)”。
在此,我们输入网络提供商为我们提供的用户名和密码,在连接称号 出您可以依据 您自己. 的需要. 进行改换 ,为了以后使用方.便 ,您也可以选择勾选“记住此密码”选项。之后导游 会自动为我们建立连接。如下图。
现在我们看到连接已经建立完成,并提示我们连接已经可用。我们可以选在关闭,或立刻 连接。
我们现在可以在“网络连接”中查看到,已经建立完成ADSL连接。到此为止我们就完成对ADSL网络的连接。
设置通过ADSL共享无线上网
现在我们开始创建一个暂时 网络,首先我们需要. 打开“管理无线网络”,点击“添加”按钮
选择“创建暂时 网络”,新建一个暂时 网络。
选择“下一步”建立网络
输入“网络名”、“密码”,并点击“下一步”。假如 您经常需要. 这样的一个网络的话,您也可以选择勾选“保存这个网络”选项。
现在网络已经建立完成,可以点击“关闭”。
客户端通过无线连接
在另一台笔记本上,找到方才 我们建立的“test”连接,并点击“连接”。
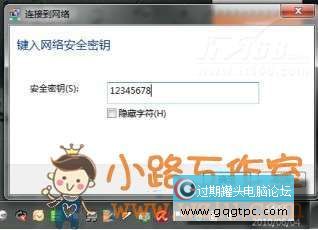
输入密码,并点击“确定”
现在两台笔记本已经通过我们方才 的建立的暂时 网络已经连接上了,但此时还无法通过共享上网的。我们还需要. 做下面几个操作。
共享ADSL宽带连接
选择我们先前建立好的ADSL宽带连接,右键单击选择“属性”,在这里我们需要. 共享选择共享到我们的无线网卡上。
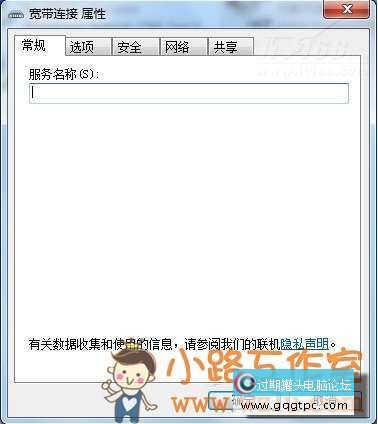
打开“属性”后,我们需要. 选择“共享”选项卡
在“共享”选项卡中,我们勾选“允许其他网络用户通过此计算机的Internet连接来连接”,并且在家庭网络连接处选择您想共享的网卡。
在这里我们看到我们所共享的连接已经显示为“共享”。此时我们再去另一台笔记本上进行尝试上网。
查看客户端连接状态
|