前面给大家上了一篇光驱安装win7的教程,在其中我们只说到用系统碟自带的分区工具进行分区,并且留下一个问题为解决,就是剩下的那些磁盘空间如何分区呢,这里给大家带上一款十分 适用 的分区软件,在Windows环境下对磁盘进行无数据损伤的工具——Acronis Disk Director Suite,简称ADDS,目前已经有很多版本了,建议大家使用英文原版的,这里就奉上如何应用ADDS来进行我们的磁盘分区工作,首先让我们理解 这款软件的操作界面,如图[ghost win7纯净版] :
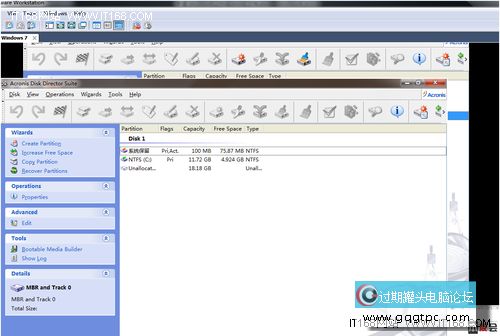
Acronis Disk Director Suite 软件
首先我们要熟习 软件的基本操作,这里就给大家介绍一下菜单栏的功能,在菜单栏上分别有disk、view、operation、wizard、tools以及help等菜单选项,其中我们最常用的就是disk、view、wizard这三个菜单中的选项,当我们没有选中任何磁盘是这些选项中基本上都是灰显,不可使用,在disk中,有对磁盘进行拷贝、移动、合并、格式化、删除分区、更改卷标等一系列操作,在view中主要是对这个软件界面的一些设置及工具的选用,其中最重要的是automatic mode以及manual mode这两个选项,在我们刚装好ADDS后第一次打开软件界面时就会让我们选择是哪个模式,在那里我们就要选择manual mode这项,假如 在这里面没有选择,我们就需要. 在此菜单中重新部署了,最后wizard这个菜单中和disk菜单有些相同,但是只有4个选项,这里是使用导游 模式进行磁盘的操作,更具体,在这里就先不论述 ,比较复杂,大部分朋友都只需要. 控制 如何分区操作就好了,更高级的操作过程我们以后在讨论,这里只进行很少一部分的操作。
首先我们要清楚操作界面上的一些设置是什么意义 ,这里就直接上图给大家解释(自己 英语有限,如翻译不正确,请大家纠正),好我们上图。
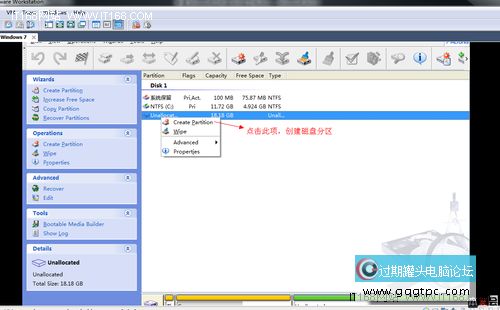
点击创建磁盘分区
我们首先要做的就是选定我们需要. 执行操作的磁盘,点击鼠标右键,会弹出上图中显示的选项,我们点击create Partition,创建磁盘分区,之后会弹出另一个操作界面,如图[ghost win7纯净版] :
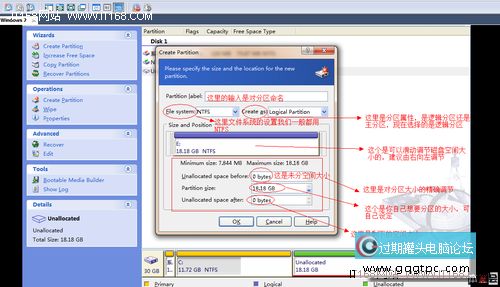
创建磁盘分区
下面是对磁盘空间调整的图列:
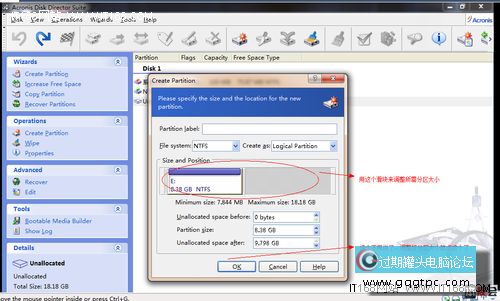
磁盘空间调整
这里有必要介绍下这个界面的意义 ,在界面第一行,partition label 这个里面假如 添入称号 ,你将在磁盘分区后看到自己. 所命名的磁盘分区,与盘符不同,只是卷标的更改;第二行,file system 意义 是文件系统(不解释文件系统是什么)有NTFS、FAT16、FAT32等等,假如 我们安装的是Windows 选择就NTFS与FAT32这两项,其它格式属于另一系统文件格式,不做介绍,还有在第二行的另一个选项Create as这里是让我们选择分区的属性,是Logical Partition逻辑分区还是Primary Partition主分区,第二行的两项选择我们必须选择,然后第三行,Size and Position 这里是调节磁盘空间的滑块,可以初略的控制磁盘空间大小,建议拖动屏幕右边的控件进行磁盘调整,为什么?你可以自己. 试试,会出现些小费事 ,有兴趣的话可以尝试,好了,现在是最下面的一组框体这里是我们对磁盘空间的微调即准确 控制,当我们把空间分配完成后点机OK 就可以进行下一步操作。
到这里我们的空间就基本分完,假如 还有没有分完的空间重复此步骤。
在这里还要说明一件事情,在做这个教程之前,已经对这个磁盘进行过合并分区、以及格式化操作,所以有些地方会有差异 ,比方 ,在刚开始对为分区的空间,就拿我那18G大的空间打比如 吧,会有很少的一部分未能分入分区,在这里我们只需 做的是把那小部分空间做个区,然后合并到另一个分区,那这里在介绍如何合并分区,首先再介绍下软件导航窗口的选项意义 ,如图[ghost win7纯净版] 所示[win7旗舰版系统下载] :
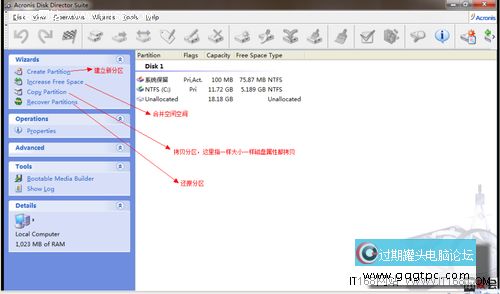
导航窗口
我们先在浏览窗口选择随意 选择一个分区,然后点击Increase Free Space 会弹出一个窗体,如图[ghost win7纯净版] :
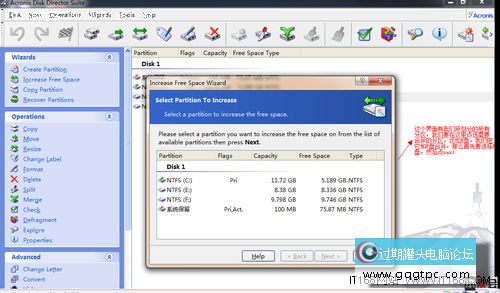
点击Increase Free Space
由于这里东西比较多,用文字描绘 可能会有错误,就把一切 界面都有图像介绍,如图[ghost win7纯净版] 所示[win7旗舰版系统下载] :
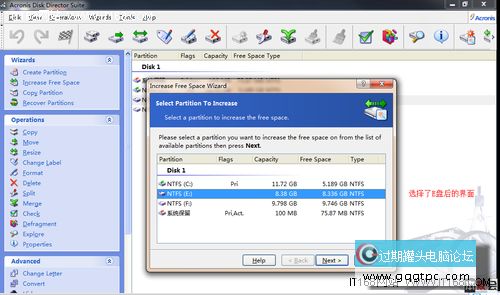
选择E盘
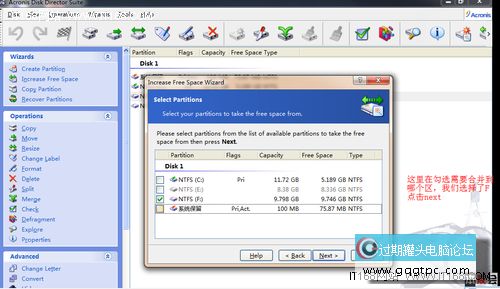
合并分区
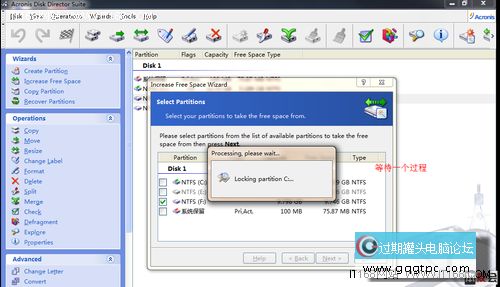
等候 中
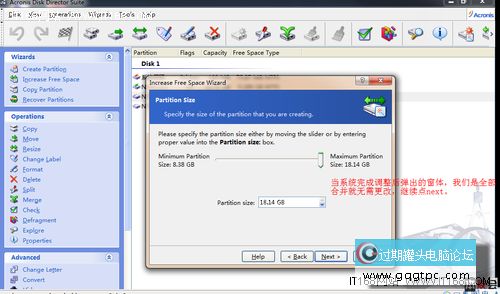
系统完成合并分区
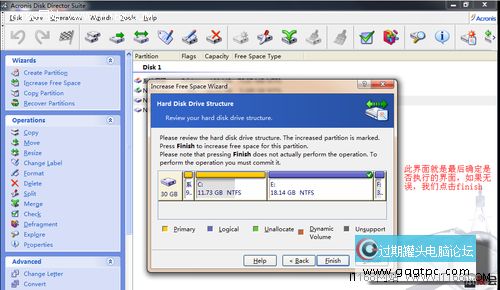
分区完成
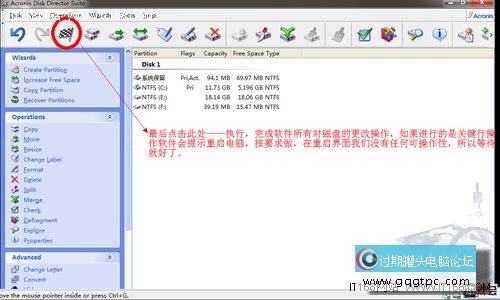
点击执行
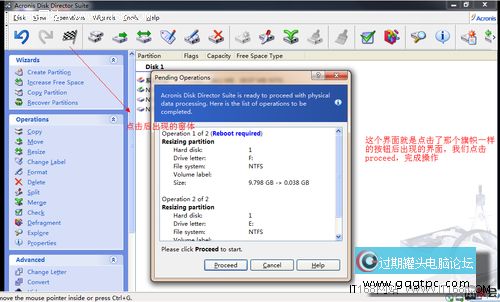
完成操作
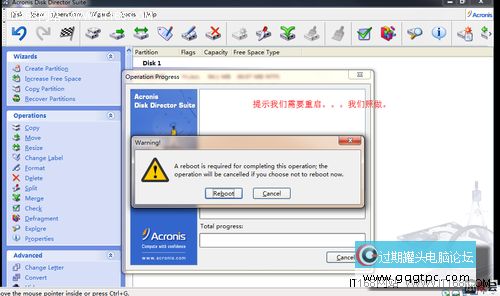
点击重启
到此我们重启计算机,我们会看到如下界面,这里我们只需等候 就可。

执行操作
这就是合并分区的主要步骤,对于上面说的问题,在这里要说的就是,在合并分区时,我们要注意你所要合并到的分区最大空间量是不是能包容 合并进去的大小,假如 要合并进的容量太大可以做屡次 合并操作,直到完全完成为止。上面就是ADDS比较简单的一些应用,希望能给一些朋友帮助,谢谢大家。 |