|
|
默认状态下,win7系统时钟总是显示北京时间,日期和时间的格式也是原封不动 的,与Windows XP等老一辈Windows 相比,win7系统的任务栏更“宽大”,完全可以通过设置,更改系统时钟的默认设置,让win7系统时钟更个性,显示更多时间信息。下面笔者就以Win7旗舰版为例,和大家分享一些win7系统时钟的设置技巧。 如何进入系统时钟设置窗口?
在win7系统中,要更改系统时钟设置很简单,将鼠标指针移动到任务栏右端时间区域,单击鼠标右键,在弹出菜单当选 择“调整日期/时间”,弹出“日期和时间”窗口,单击时钟右下角“更改日期和时间”按钮,弹出“日期和时间设置”窗口(如图[ghost win7纯净版] 1),在这里就可以对系统时钟进行一系列个性化设置。
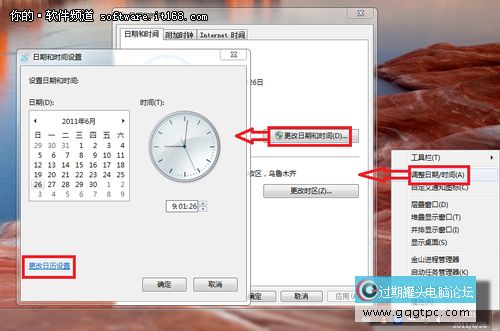
▲图1:进入系统时钟设置窗口
怎么 进行系统时钟个性设置?
在win7系统中,可以依据 用户的爱好 和意愿更改系统时钟的默认设置,下面笔者想通过几个实例说说在win7中如何对系统时钟进行个性化设置。
实例一:改用12小时制
在win7系统中,系统时钟默认采用24小时制,假如 不习惯,可以改成12小时制。单击“日期和时间设置”窗口左下角“更改日历设置”,弹出“自定义格式”窗口,切换到“时间”选项卡,将“时间格式”栏中表示24小时制的“H”改为表示12小时制的“h”,并且在前面加上表示上午和下午的“tt”,例如:短时间改为“tt:h:mm”(不含双引号),长时间改为“tt:h:mm:ss”(不含双引号),最后单击“确定”按钮,保存设置,这样就可以把系统默认的24小时制改为12小时制(如图[ghost win7纯净版] 2)。
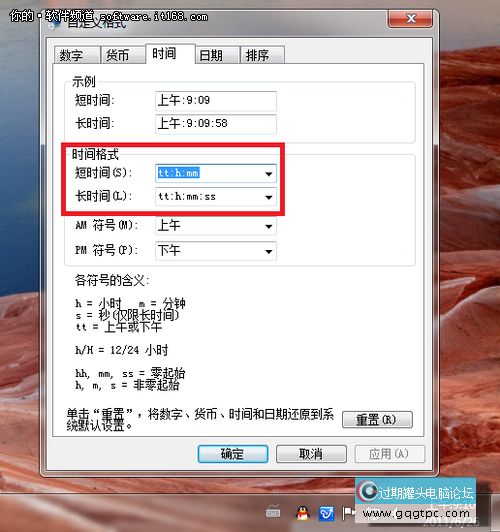
▲图2:改用12小时制
实例二:直接显示星期几
在win7系统中,将鼠标指针移动到任务栏时间区域,在弹出的悬浮窗口中可以查看星期几,单击时间区域,在弹出的时钟窗口中也可以查看星期几,其实只需 通过简单的设置,就可以在任务栏时间区域直接显示星期几。单击“日期和时间设置”窗口左下角“更改日历设置”,弹出“自定义格式”窗口,切换到“日期”选项卡,在“日期格式”栏加上表示星期几的“dddd”,例如:短时间改为“dddd/yyyy/m/d”(不含双引号),长时间改为“dddd/年’m,d’日’”(不含双引号),最后单击“确定”按钮,保存设置,这样就可以在任务栏时间区域直接看到星期几了(如图[ghost win7纯净版] 3)。
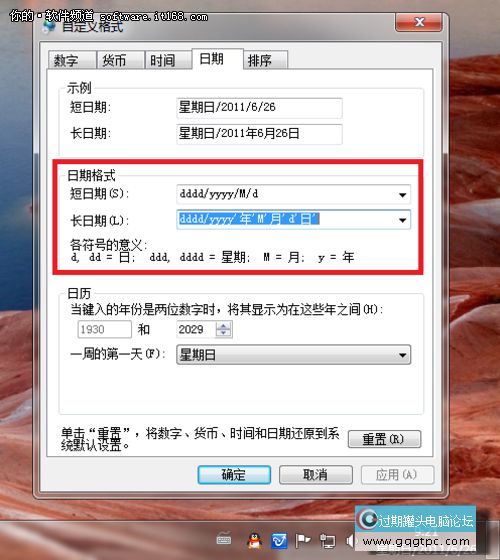
▲图3:直接显示星期几
小提示:星期几还有一种口语化的称谓 叫“周几”(如:周一、周二……),win7系统十分 人性化,只需将“dddd”改为“ddd”,就可以在任务栏时间区域显示周几。
实例三:添加个性化文字
改来改去,还是系统内置的东西,假如 你想玩点特别的,还可以在win7系统时钟上添加个性化文字。单击“日期和时间设置”窗口左下角“更改日历设置”,弹出“自定义格式”窗口,切换到“时间”选项卡,首先在“时间格式”中加上“tt”,例如:短时间改为“ttH:mm”(不含双引号),长时间改为“ttH:mm:ss”(不含双引号),然后在“AM符号”和“PM符号”右侧文本框中输入个性化文字,最后单击“确定”按钮,保存设置,这样就可以给系统时钟加上个性化文字了(如图[ghost win7纯净版] 4)。
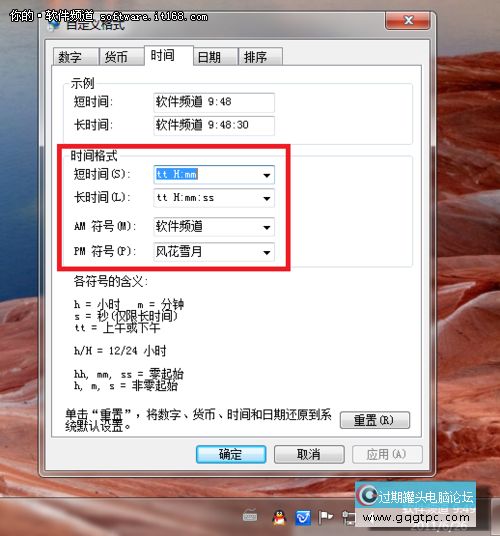
▲图4:添加个性化文字
实例四:显示“附加时钟”
默认状态下,win7系统时钟只显示北京时间,假如 想同时理解 其它时区的时间,可以“附加时钟”。鼠标右键单击任务栏时间区域,在弹出菜单当选 择“调整日期/时间”,弹出“日期和时间”窗口,切换到“附加时钟”选项卡,勾选“显示此时钟”,然后打开“选择时区”下拉框,选择一个时区,在“输入显示称号 ”下方文本框中输入称号 ,依样画葫芦设置第二个附加时钟,最后单击“确定”按钮,保存设置,这样就可以将“附加时钟”添加到win7系统时钟中,不只 可以查看本地时间,还可以查看其它两个时区的时间(如图[ghost win7纯净版] 5、图6)。
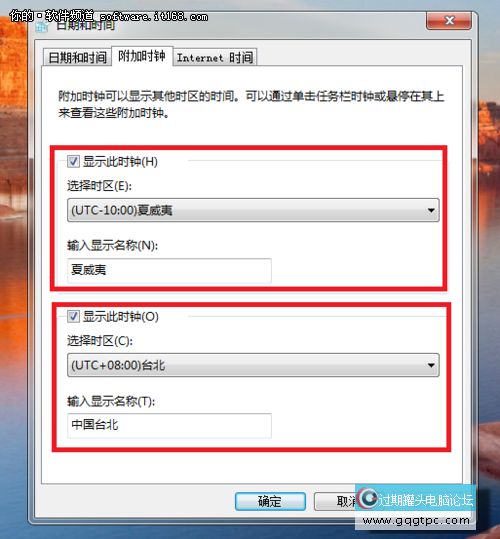
▲图5:添加“附加时钟”
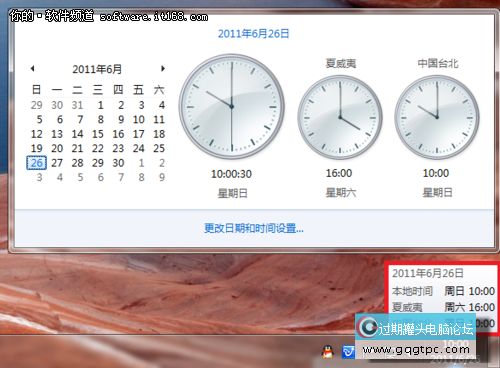
▲图6:显示多时区时间
以上和大家分享了一些win7系统时钟个性化设置技巧,通过理性默认设置,让系统时钟愈加 个性化,有兴趣的朋友可以自己. 入手 试一试。 |
|
|
|
|
|
|
|
|
|