本帖最后由 haoyong888 于 2013-6-14 22:11 编辑
好用U盘装系统教程 U盘装系统视频教程 http://www.tudou.com/v/-bvmXXOtZMY/&rpid=118224821&resourceId=118224821_04_05_99/v.swf 3, 将你需要或喜欢的系统先下载到你的电脑硬盘中,因为下一步我们要制作u盘启动盘,要对u盘进行格式化操作的。
>>第二步:制作U盘启动盘.因为我们用u盘装系统,就要用u盘启动,下面给出制作U盘启动盘的图文教程。 制作之前的重要提醒:
1:在制作U盘启动盘之前,一定要备份好U盘内的数据,因为制作过程会对整个U盘进行格式化,且不可恢复。切记。
2:制作前最好关闭相关杀毒软件,以免杀毒软件会误报误杀,造成制作失败。
下面让我们开始制作吧。
本教程以好用好用U盘启动盘制作工具(xp,2003,win7内核)为例,其他版本教程和此教程步骤完全一样
制作第一步:打开本软件,将会看到如下软件界面。 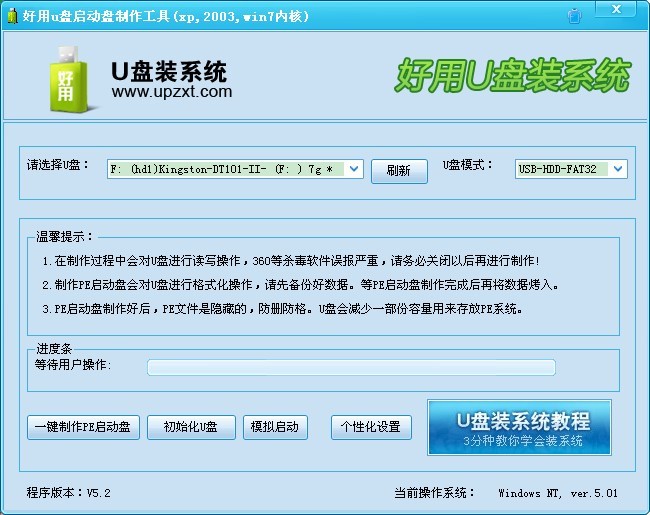
制作第二步:插入您将要制作的U盘,并点击软件下方的“刷新”按钮,程序将自动寻找计算机中的U盘盘符。

制作第三步:选择合适的U盘后,点击右边的“开始制作U盘启动盘”按钮
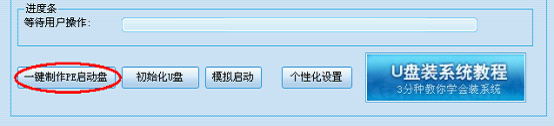
制作第四步:这个时候会弹出一个提示框,提示您是否已经备份好原U盘数据,点击“确定”即可开始制作
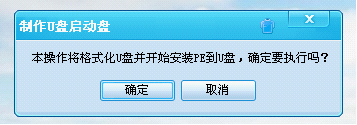
同时将会看到软件左下方的进度条和当前状态提示,如下图所示
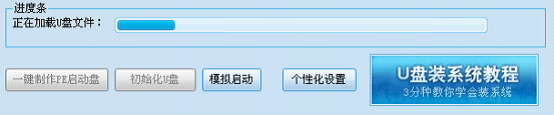
制作第五步:制作完成后就会看到一个提示框和当前状态的变化如下图:(根据版本不同,所需时间可能会不一样。普通版需要1分钟左右的时间,专业版所需时间会稍长。)
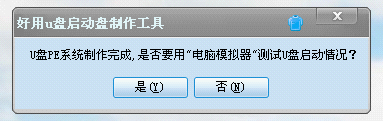 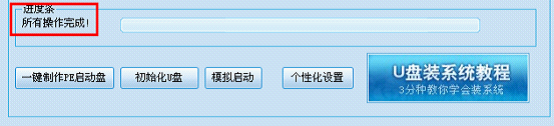
注意:到这一步,我们的U盘启动盘已经制作完成了。但这个时候你去看U盘里面的资料是看不到的。因为我们的产品为了最大限度的避免病毒的侵害,对启动程序目录进行的隐藏,请大家放心使用。
第六步:测试U盘启动是否制作成功。
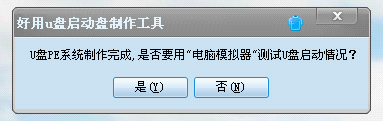
这里直接点:“是”,会进行模拟启动。
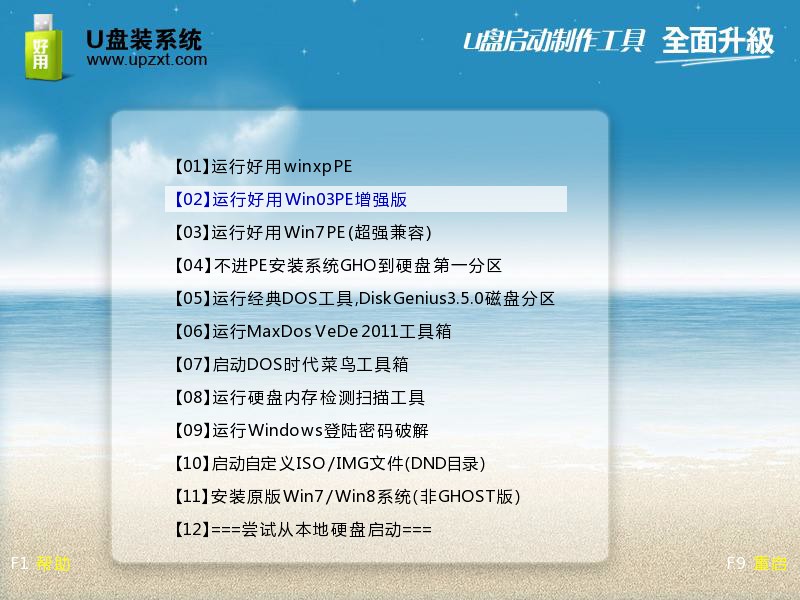
在电脑模拟启动器上,看到这个画面,说明制作成功了,这时可以把这个界面关掉,重启电脑在真机上使用。
>>第三步:测试U盘启动是否制作成功。
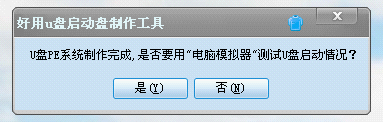 这里直接点:“是”,会进行模拟启动。
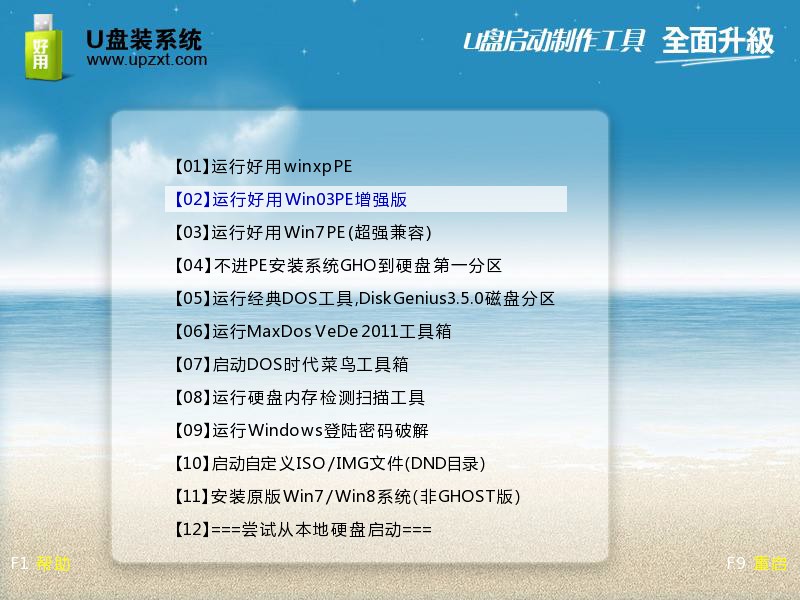 在电脑模拟启动器上,看到这个画面,说明制作成功了,这时可以把这个界面关掉,重启电脑在真机上使用。
(下面把第一步下载的ghost文件放到u盘内即可。如果没有ghost文件,请返回第一步进行下载。)
>>第四步:重新启动电脑并设置USB为第一启动项(一定要把U盘插到电脑上才可以进行设置)
u盘启动设置方法一般分为两种:
1:开机后直接按狂按启动热键进入U盘系统,启动热键查询表: u盘启动热键
2:需要开机进入BIOS后设置U盘启动,这种情况稍微复杂: 如何设置U盘启动
下图为一般BIOS启动界面:
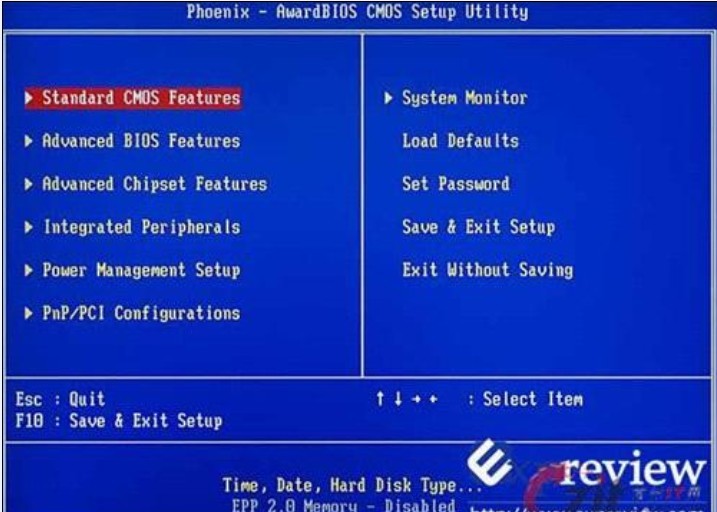
>>第五步:进入U盘启动界面,认识U盘启动菜单。
通过第四步,大家都可以用u盘启动了。接下来让我们恢复系统吧。
恢复系统一般为两种方法,第一种是在PE中恢复系统,第二种就是不进PE系统直接进行还原的方法。(详细方法点我进入学习)
今天我们详细介绍第一种进入PE系统然后来恢复系统的方法。
下图为winpe启动界面。 windows pe系统启动过程会根据电脑配置的不同启动时间也会有所不同,一般启动时间再1-5分钟不等!
如果你的笔记本电脑在启动PE时出现蓝屏,请查看硬盘为什么工作模式,如果为AHCI模式,可以调成IDE模式即可。调换后可再一次尝试进入PE。
>>第六步:进入winpe系统后,开始恢复操作系统!
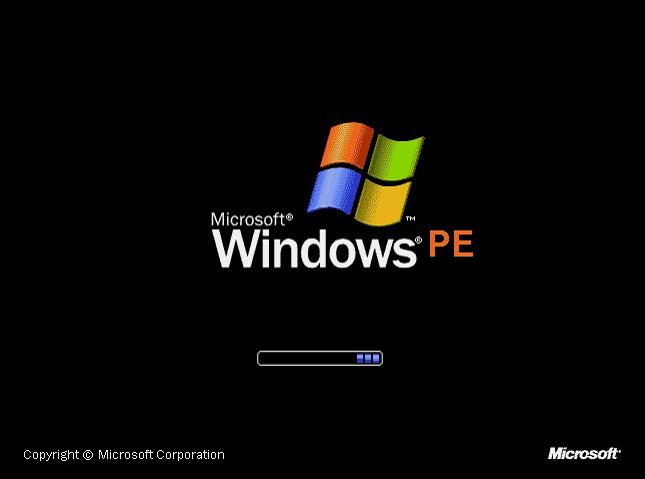 选择你要恢复的系统文件,选择完后点击确定,如下图
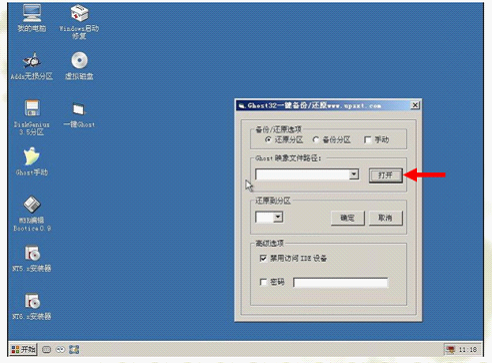
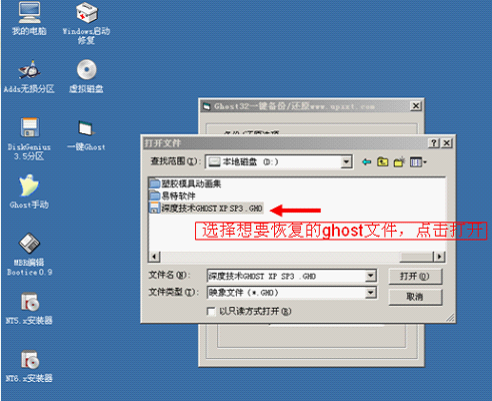
选择磁盘分区,这里注意,一般电脑默认的C盘即为系统盘。
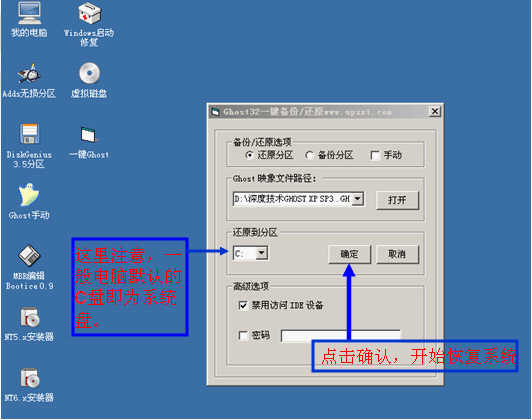
选择盘符后选择继续,后开始恢复系统如下图:
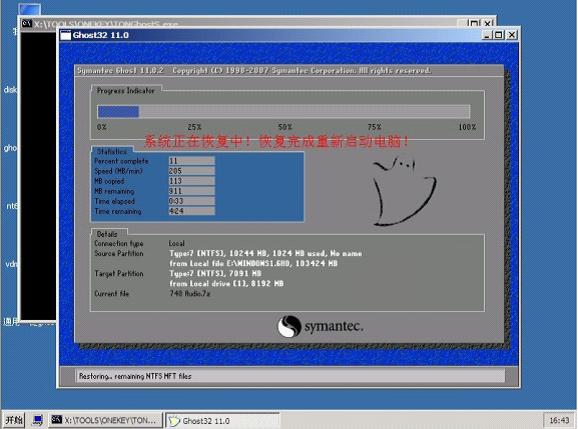
等待恢复完成,重新启动电脑,拔下U盘,电脑会按照正常的硬盘启动!静静的等待系统恢复的过程吧! |