|
千变万化的视频录制 如今摄像头已成为网民们必备的工具之一,并且随着摄像头各项技术的提升和软件开发者们的不断创新,摄像头的应用领域也越来越广,再不仅仅只是用来视频聊天的工具了。本着物尽其用的原则,特别搜集了时下各种主流的和非主流的摄像头应用软件和用法,只要是跟摄像头有关的东东统统抓来介绍给大家。相信一定会让你大开眼界、耳目一新,从而全面提升你的摄像头使用效率。 [/视频聊天录相 视频聊天的使用方法,一般只要将摄像头和驱动程序安装正确,视频聊天软件会自动调用摄像头,这里就不多做介绍了。而把视频聊天过程录下来,以后慢慢欣赏,相信很多朋友想这么做,却苦于没有合适的软件,不是画面不清就是无法录声音,而且录好的文件体积大得吓人。 “Capture Solution”是笔者用过最好的视频录制软件,它对于生成的视频文件可以选择多种音频和视频格式,并且支持VBR动态码率。 程序安装后,打开“开始”→“程序”→“Capture Solution”→“Capture Solution”,先会弹出一个“Capture Support Manager”面板,不用理会直接点击“Close”关闭它。然后就会看到一个录制窗口和一个操作面板。拖动录制窗口到视频聊天窗口上,调整合适的大小。在操作面板上,点击“保存”按钮选择文件保存路径,点击“音频/视频”按钮,选择要录制的音频和视频格式,点击“设置”按钮,弹出“Capture Solution”设置面板,切换到“Audio”栏,点击“All Sounds”按钮,点击“OK”即可。这样就可以同时录制自已和对方的声音了。然后点击录制窗口上的“录制”按钮,就开始录相了。点击“停止”按钮,再点击操作面板上的“播放”按钮,会打开软件自带的播放器,双击文件名即可对录制的视频进行预览了。
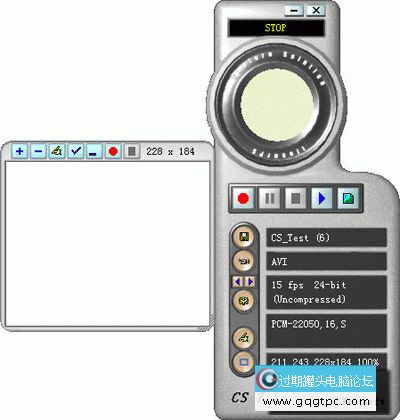
录制窗口、操作面板 2.拍照 拍照是摄像头最基本的功能了,有的摄像头还设有专门的拍照键。很多软件都能截取摄像头画面,就连Windows XP系统也具有拍照的功能。 打开“我的电脑”,双击最下面的“数字照相机”选项,打开“拍照”窗口,左上角为“照相机”任务栏,中间是摄像头的拍摄画面。点击“拍照”按钮即可截取当前的摄像头画面,照片会显示在窗口下方。这些照片会被自动保存起来,只要不删除,每次打开窗口都会看到拍过的照片。右键单击照片,还可以进行预览和复制等操作。
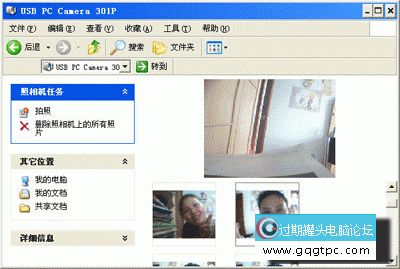
3.制作搞笑照片 “FunPhotor”是一款有趣的图片混和处理软件,操作简单,只需几步就可以把原始照片变的非常搞笑,而且还支持摄像头即时拍照功能,通过摄像头捕捉人像并合成为具有特殊效果的照片。 第一步:运行程序,在主界面点击第一个按钮,打开“选择模板”栏,共有7大类上百种风格的模板供你选择。模板上的蓝色区域就是后面将要用摄像头拍摄的人像替换的部位。以 “美元钞票”模板为例,双击它,该模板会显示在中间的预览窗口中。如果觉得蓝色区域大小不合适,通过使用右侧“编辑栏”中的工具来加大或减少蓝色区域。最后点击“OK”按钮即可。
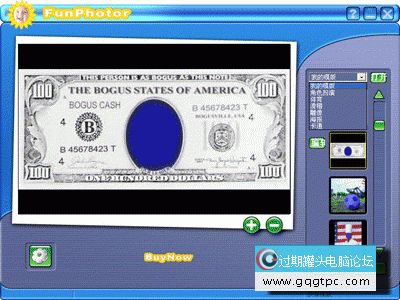
第二步:点击第二个按钮,选择本机头像,因为我们要用摄像头拍的照片,所以随便选择一个头像点击“OK”按钮即可。 第三步:点击第三个按钮,在预览窗口下方点击“视频摄像机电源打开”按钮,头像变成了摄像头的画面,用鼠标拖动画面使其处于合适的位置,点击“照相”按钮,将画面拍成照片,再通过右面的各种调整工具进行放大或缩小等操作,满意后点击“OK”按钮即可。
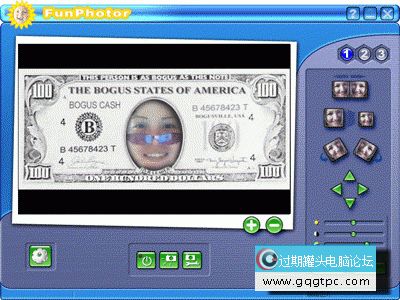
第四步:点击第四个按钮,对照片添加文字,在右侧的黑方框中输入文字,文字会即时显示在照片上,鼠标可拖动文字的位置。最后点击“OK”按钮即可。 第五步:通过点击主界面右侧下方的“Email”或“另存为”按钮,将图片发送给好友或保存到本机里即可。 2.录制家庭录相 逢年过节亲友相聚,把热闹的场面录下来留做纪念,或是录制一段自已自弹自唱的MTV,无需昂贵的摄像机,用摄像头就能搞定。如果没有专门的录相软件,使用Windows XP系统自带的“Windows Movie Maker”就行。 第一步:首先要调整好摄像头和麦克风与被拍物体之间的距离。由于摄像头的条件限制,应该控制在3米之内。 第二步:打开“开始”→“程序”→“Windows Movie Maker”,弹出“Windows Movie Maker”主界面。左侧“电影任务”栏类似于任务导航中心,可以引导我们完成各项操作。点击“⒈视频捕获”→“从视频设备捕获”,弹出“视频捕获向导”面板,在“可用设备”栏中选中你的摄像头,在“音频输入源”栏中选中“MIC”(确保MIC没有在静音状态),拖动“输入级别”滑块来调节麦克风的音量。接着点击“下一步”,输入文件名,点击“浏览”按钮选择文件的保存路径,然后点击“下一步”,进入“视频设置”面板。选择默认的“在我的计算机上播放的最佳效果”即可。

第三步:点击“下一步”,进入“捕获视频”面板,通过“预览”窗口调整好摄像头的位置,勾选“完成向导后创建剪辑”和“扬声器静音”(减少背景噪音),如果希望软件在一定时间后自动停止拍摄,可勾选“捕获时间限制”设置一个时间即可。然后点击“开始捕获”按钮,就开始录制视频了。最后点击“完成”按钮,结束录相。 第四步:视频文件会自动导入到软件主界面中。点击“编辑”→“全选”,将文件拖放到下面的“时间线”栏中,文件变成了视频块显示在时间栏里。程序提供了丰富的转场特效,如果你对这些操作不熟悉,还可以使用预置的特效方案。鼠标单击第一个视频块,按住Shift键,单击最后一个视频块,将所有视频块选中。然后点击“工具”→“自动电影”,会看到共有五种预置的转场方案,选择第一种。再点击“其他选项”中的“输入电影的片头文本”,输入你要在片头显示的文字。再点击“选择音频或背景音乐”,点击“浏览”找到你要作为背景音乐的音乐文件,然后在“音频级别”栏中,拖动滑块设置背景音乐的音量大小,应尽量靠近左侧的“视频中的音频”一头,避免背景音量过大盖过了人声。最后单击“完成,编辑电影”,一个具有背景音乐和简单转场特效的视频文件就完成了。
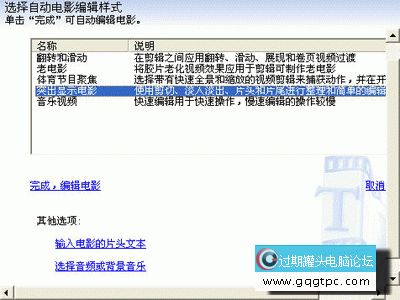
第五步:点击“文件”→“保存电影”,提供了包括电子邮件等多种保存方案,单击“我的电脑”→输入电影名和保存路径后,点击“下一步”选择文件质量。如果要刻成光盘或在网络上发布,就点击“显示更多选项”→点选“其它设置”,在列出的压缩方案中选择一种,文件越大效果越好,文件越小越利于网络传输,可根据“设置详细信息”和“视频文件大小”显示的信息确定方案即可。最后点击“下一步”,电影就保存到电脑里了。 3.制作大头贴 现在大头贴很流行,将它贴到钱包、手机或钥匙链上,即是自己美丽瞬间的留念,又显得很时尚。如果你有一台打印机,那么配合摄像头和一款摄像头制作大头贴专用软件“天敏贴纸相软件”就可以在家中做出具有自己独特个性的大头贴了。 第一步:拍照 在界面右侧边框区对边框进行预览,看到满意的就双击它。被选中的边框会排列在界面下方。然后单击“自动”或“手动”按钮开始拍摄。点击“自动”按钮,软件会依次连续显示选择好的边框并自动拍摄,你只需不断摆好造型即可,再次点击“自动”按钮将停止拍摄。选择“手动”按钮,先摆好造型再点击“手动”按钮进行拍摄。

第二步:加工大头贴 拍出的大头贴照都会排列在界面左侧,双击图片进入“编辑页面”。除了可以对大头贴进行改变尺寸、图像翻转、色彩对比度等的调节外,还具有反色、浮雕、马赛克等多种特殊效果。单击界面上方的“← →”图标切换下一幅大头贴。你就可以随心所欲的对大头贴进行加工了。 第三步:打印大头贴 加工完所有大头贴后,就该进行打印设置了。按界面上方的“退出”键返回拍摄页面,点击下方“打印页面”按钮,进入打印页面。程序预设了一些模板。每个模板都将打印纸分成好几个不同大小的方块,每个方块放一张图片。选择一个模板,程序会自动把已经拍摄的照片分别放到方块中,也可以通过鼠标拖放的方法更换或添加图片,也可以点击右边的磁盘图标添加硬盘里的其它图片。接着点击“打印设置”按钮设置打印机,根据右边的纸张信息,再设置、确认打印机纸张大小,打印纸一般选择高光泽纸,购买纸张时,最好购买带背贴胶的贴纸相专用纸。最后点击“找印”按钮就可以打印出大头贴了。 4.让电脑记住你的脸 经常在电影和电视中见到人像识别这种高科技,让人感觉到很神秘。其时我们也可以过一把人像识别的瘾,只需用摄像头加电脑和一款名为“VideoLockAlparysoft VideoLock for Webcam”的人像识别软件就可以轻松搭建出一个人像识别系统。软件通过摄像头记录下电脑主人的相貌特征。以后只有相貌特征符合的人才可以进入操作系统。如果有人未经你的许可就想使用你的电脑,软件不仅会阻止他进入操作系统,而且还会拍下他的照片,你就可以知道那个人是谁了。 第一步:第一次运行软件时先设置用户名和密码,以后若遇到软件无法识别出主人的脸或者要临时授权其他人使用电脑时,按下“Ctrl+Alt+Q”会调出密码输入窗口,正确填入用户名和密码就可以解除限制进入系统了。 摄像头当扫描仪 第二步:在“Settings”选项面板中,“Camera Settings”选项用来选择你的摄像头。“Security Level”栏用来设置安全级别,其中“User Detection”的意思是只有脸部特征完全吻合才能解除限制,“Face Detection”意思是拍摄到人的脸部即可解除限制,“Movement Detection”意思是拍摄到有物体移动即可解除限制。未注册版本只能使用“User Detection”级别。“Warning level”栏是用来设置电脑在锁定状态下对电脑前的画面记录状态。“Face&Movement”的意思是对拍摄到的所有移动物体和人像进行记录。“Face”的意思是只记录拍摄到的人脸;“Movement”的意思是只有物体移动时才会记录。“None”的意思是不进行任何记录。选择“FACE”选项即可。“Save Frame”项用于指定单位时间内保存画面的帧数,“Interval seconds”项代表记录的时间间隔(拍照),默认设置表示每5秒记录一帧图像。“Hot Key”中是加锁的快捷键,“Wait min”中的“10”则表示如果10分钟内没使用键盘鼠标则自动上锁。

第三步: 单击“Training”选项,开始进行脸部特征识别。点击“Add Picture”按钮进行拍照。如果在早晨中午和晚上多拍摄几张,会增加软件在不同环境中识别主人的能力。 如果“Calibrate”下的状态条会显示为绿色,说明识别成功,如果是空白说明识别失败,红色说明识别困难。对于空白和红色两种状态时,可以试着调整一下“Calibrate”下方的滑块,降低识别精度。“0”代表最高识别精度,识别速度最慢;“1”代表中等精度,适合绝大多数用户); “2”代表最低精度,安全性最差但识别速度最快 第四步:在软件主界面点击“Setting”选项,选中“Run at startup Windows”,使软件随系统同时启动,防止别人用关机重启的方式取消锁定状态。右键单击任务栏VideoLock图标,选择“Lock Workstation”即可锁住电脑,以Windows XP为例系统会定到欢迎画面上。当有人想操作电脑时,首先要被摄像头拍照,然后通过和保存的脸部特征进行对比,若软件识别正确就可以进入系统了。如果识别不正确,就会重新返回欢迎画面。 第五步:在软件主界面的“View Logs”选项,可以查看软件的使用记录。在右侧的窗口中会显示每次记录的时间, “Event Type”共有四种状态:“User detected”说明识别正确并进入了系统;“Type password”说明是通过“Ctrl+Alt+Q”组合键输入密码正确后进入了系统;“Warning face”说明识别不正确并阻止进入系统;“Invalid password”说明通过“Ctrl+Alt+Q”组合键输入密码不正确,被阻止进入系统。点击任一项,在左侧的预览窗口中,就会显示软件通过摄像头拍摄的画面,并用黄色的框锁定脸部。 5.摄像头当扫描仪 用摄像头可以做简单的文字识别扫描,效果虽然一般,但是用来应急或过过扫描的瘾还是可以的。不过首先你必须安装了Microsoft Office XP/2003。 第一步:打开“开始”→“Microsoft Office”→“Microsoft Office工具”→“Microsoft Office Document Scanning”。如果你之前未安装该组件,会提示你放入Office安装盘来添加安装该组件。 第二步:打开后弹出“扫描新文档”面板,选择“黑白模式”,勾选“换页提示”和“扫描后查看文件”两项,然后点击“扫描仪”按钮,弹出“选择扫描仪”对话框,选择你安装的摄像头,勾选“在扫描前显示扫描仪驱动对话框”(这一步很重要,否则将不能正常使用摄像头进行扫描),点击确定。
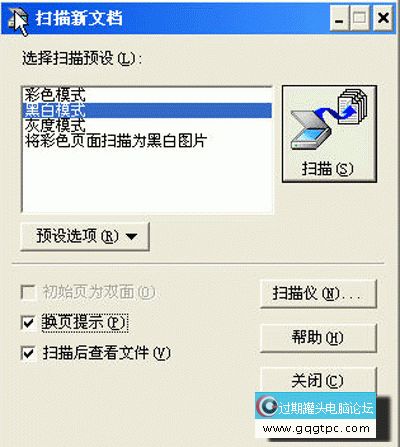
第三步:单击“扫描”按钮,这时会连续弹出三次“MSG_SET-ICAP_PIXELTYPE”提示板,全部点击确定后,弹出“正在启用扫描仪驱动程序”对话框,点击确定。弹出面板,点击“格式”按钮,在“输出大小”框中选择640×480分辨率(选择摄像头支持的最高分辨率),这样画面会更清晰。然后点击确定。将文稿平放到桌面,反复调整摄像头的焦距和位置,使画面达到最佳效果,点击“捕获”按钮截取画面,图片会显示在“图例”框中。
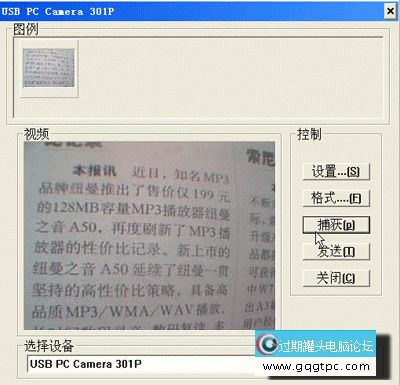
第四步:在“图例”框中选中一幅图片,点击“发送”按钮,开始扫描图片中的文字,扫描完成后会提示你是继续扫描还是保存此次文字扫描的结果。点击“完成”,开始对文本文档自动执行OCR光学字符识别,并自动打开Microsoft Office Document Imaging,在界面中就会看到从图片中识别出的文字了。鼠标选取文字并用右键单击,选择“将文本发送到WORD”,程序会自动调出WORD程序来显示被识别出的文字,最后对文本就行整理即可。 6.摄像头做监控设备 用摄像头监控设备现在很普遍了,但在普通人家中是很少用到的。其时无需利用专门的监控设备,用摄像头和一款SupervisionCam软件就可以监控家中的环境,而且当发生了异常情况还会自动发送E-MAIL通知你,只要你能接收电邮就可以对家中的情况了如指掌了。 做监控设备、玩游戏、设共享 第一步:每次启动程序都会弹出“Settings”界面。在“Motion Detection”标签页的“Settings video source”的下拉菜单中选择你所安装的摄像头,然后就可以在右下角看到摄像头拍摄的画面了。 第二步:点击“Settings”界面的“Send Message / Mail”标签页,勾选“Send a Mail when a motion is de”项,点选MAPI或SMTP邮箱协议,在“Address”栏中输入邮箱地址,在“Subjec”栏中输入邮件标题,在“Message”栏中输入邮件内容,最后点击确定。
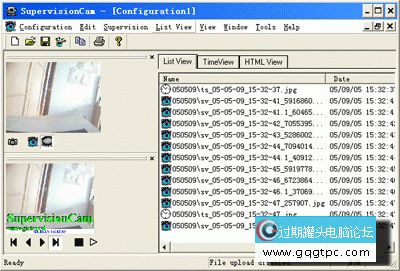
第三步:弹出监控窗口。首先调整你的摄像头的位置,比如放在柜子上或墙角等隐蔽地方,镜头要对准要监控的物体,最好是门窗等等。当单击 “开始捕捉”按钮后软件就进入监控状态了。当摄像头拍摄到活动的物体后,软件会自动截取画面,并通过系统中的电子邮件软件向指定的邮箱发送含有时间和图片的邮件。好了,这时你就可以关闭显示器和音箱,然后就可以放心的离开家了。
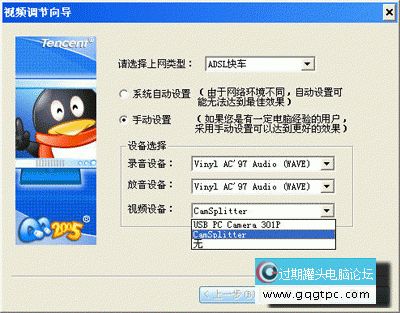
第四步:当你回到家后,打开电脑会看到所有被截取的图片文件以列表的方式排列在软件界面右侧。单击界面下边的“连续播放”按钮,程序会连续播放所有截取的画面。 .用摄像头玩视频游戏 用摄像头玩EYEBOB视频游戏,是新兴的一种游戏方式,类似于风靡国外的Sony的EyeToy视频游戏,电脑通过摄像头捕捉玩家在摄像头前的动作,然后经分析后将玩家的影像与游戏里的元素互动。游戏大多都是轻松幽默的休闲类游戏,简单有趣,老少咸宜。因为在游戏中要不断舞动身体,所以很适合减肥人士和缺乏运动的人来玩哦。 .多程序共享摄像头 通过使用前面介绍摄像头应用软件,你可能已经发现了摄像头只能同时被一个程序占用,其它程序要想使用摄像头只能先关掉正在使用的程序才行。其实这很好解决,安装一个“CamSplitter”软件就可以了,它可以让多个程序同时共享摄像头。比如很多朋友喜欢同时使用QQ和MSN进行聊天,利用软件就可以实现同时用QQ和MSN进行视频聊天,非常实用的一个软件。 第一步:程序安装后,软件会随机启动,并自动缩小到任务栏里。右键单击任务栏图标,选择“choose webcam”,在弹出的对话框中选择“Microsoft WDM Image Capture(32)”,点击“0K”即可。 第二步:打开QQ,右键单击好友栏任意一个好友名,选择“视频电话”→“视频调节”,弹出“视频调节向导”,在“视频设备”栏中选择“CamSplitter”(如图10),点击下一步,下面几步按默认即可。打开MSN,点击“工具”→“音频/视频调节向导”,在弹出的面板中将“摄像机”选择为“CamSplitter”,点击下一步,下面几步仍按照默认即可。完成后就可以用QQ和MSN同时进行视频聊天了。 对于其它使用摄像头的程序,操作相同,将默认视频设备改为“CamSplitter”即可。 小提示:软件与Windows系统自带的需要使用摄像头的程序有时会冲突,导致系统程序无法使用摄像头。
|