Win7系统用硬盘和光盘为电脑重装系统步骤图文教程
采用硬盘安装WIN7系统的方法
一:硬盘安装WIN7之前的准备:
⒈将windows 7操作系统ISO解压.文件必须放在硬盘非系统盘的根目录中.例如我们可以把下载的windows 7文件放置在D盘(也可以是E盘或F盘等,不能是C盘,由于C盘是目前windows xp系统目录盘),也就是直接进入D盘即可看到windows 7系统全部文件,而不是放在E盘某个文件夹中,不然无法完成安装.假如您D盘有东西,建议下载windws 7前,全部转移到别的磁盘中.如下图:
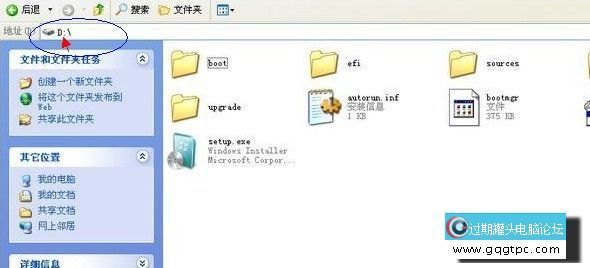
windows 7系统文件需要.放置在非C盘的根目录中
⒉准备好nt6_hdd_installer_v2.8.5工具
百度一下即可找到下载地址,将nt6_hdd_installer_v2.8.5工具解压到如:D盘,解压后的nt6_hdd_installer_v2.8.5工具文件也必须与windows 7系统文件位置D盘一致.解压后有一个nt6 hdd installer v2.8.5安装文件,我们把这个文件,直接放在D盘即可.
接下来打开运行这个nt6 hdd installer v2.8.5文件即可开始进入windows 7系统的安装了,[win7系统下载站]步骤如下:
运行nt6 hdd installer v2.8.5安装文件后,会出现下面的窗口,假如您现在的系统是XP可以选择1,假如是vista或者win7选择2,大家看一下就能明白,选择后按回车开始安装,1秒钟左右结束,之后就是重启系统.了,如下图:
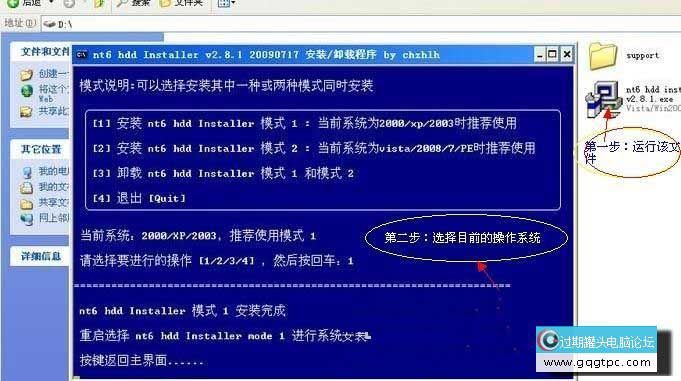
nt6 hdd installer v2.8.5安装与使用
二:硬盘安装win7开始
在上面自动重新启动过程中会出现如下界面,这时我们使用上下箭头来选择nt6 hdd Installer mode 1选项,并确认回车,如下图:

电脑重新启动过程中选择nt6 hdd Installer mode 1选项
在选种如上图所示,nt6 hdd Installer mode 1选项,并按回车确认后,进入如下win7安装界面:下面的安装过程就是我们非常常见的安装界面了,只要一路下一步操作基本就可以,以下我们可以参考光盘安装WIN7的步骤
用光盘安装32位64位win7旗舰版家庭版专业版的方法
1.把系统安装光盘放入光驱, 重启电脑,从光驱启动(现在电脑一般都可直接按F区的键进入进行选择,具体是哪个看看说明书,选择CD-ROM或是DVD-ROM),进入下面的界面:
2.接下来是选择安装的语言版本,这里都按系统默认不需要改动,直接点击“下一步”即可。
3.直接点击”现在安装”
4.默认”下一步”即可
5.阅读许可条款后选中“我接受许可条款”,然后点击“下一步”。
6.由于我们是全新安装,点击“自定义(高级)”选项。
7.接下来我们要为Windows 7选择安装的硬盘分区了,此处可以看到计算机的硬盘分区情况。点击下图中“驱动器选项(高级)”,可以对磁盘进行更多的操作,如删除分区、格式化等。
8.我们准备将操作系统安装在C盘上,由于是全新安装不想C盘下有其它的文件,所以选择“分区1”,再点击“格式化”。(若是需要重新分区,最好用XP的安装版的进行分区,因为试过很多次了,用WIN7进行分区的话,会有一个100多M的分区,这个分区有的话会对下面的系统激活阻碍,会造成很多激活软件不能正常激活).
9.系统弹出警告窗口,如果格式化此分区,此分区上的数据将丢失。www.gqgtpc.com如果C盘没有资料需要备份,则点击“确定”。格式化完成后,点击“下一步”。
10.开始安装Windows 7系统,在安装过程中,系统可能会有几次重启,但所有的过程都是自动的,并不需要我们进行任何操作。Windows 7的安装速度非常的快,通常一台主流配置的电脑在经过20分钟左右的时间就能够安装完成了。
11.对即将安装完成的Windows 7进行基本设置,首先系统会邀请我们为自己创建一个账号,以及设置计算机名称,完成后点击“下一步”。
12.创建账号后需要为我们的账号设置一个密码,也可以直接单击“下一步”,这样密码即为空。
13.输入Windows 7的产品序列号,暂时可以不填,直接单击“下一步”,等安装完成后我们再激活windows 7。
14.接下来选择windows自动更新的方式,建议大家选择“使用推荐设置”来保正Windows系统的安全
15.时区就是我们所使用的北京时间,校对过时间和日期后,点击“下一步”继续。
16.如果你的电脑已经连接在网络上,最后需要我们设置的就是当前网络所处的位置,不同的位置会让Windows防火墙产生不同的配置
17.后面就是等待进入桌面

18.若是需要安装驱动的,请准备好自己买电脑是带的驱动光盘,也可以用驱动精灵检测安装
强烈建议下载《雨人装机必备精品软件集》https://www.gqgtpc.com/thread-33753-1-1.html配合安装,
里面包括了很多WIN7后续必备工具,运行库及常用软件等
可为你的WIN7系统锦上添花!
|